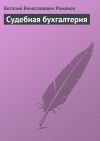Правообладателям!
Представленный фрагмент книги размещен по согласованию с распространителем легального контента ООО "ЛитРес" (не более 20% исходного текста). Если вы считаете, что размещение материала нарушает ваши или чьи-либо права, то сообщите нам об этом.Читателям!
Оплатили, но не знаете что делать дальше?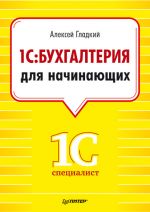
Текст бизнес-книги "1С. Бухгалтерия для начинающих"
Автор книги: Алексей Гладкий
Раздел: Бухучет; налогообложение; аудит, Бизнес-книги
Текущая страница: 1 (всего у книги 2 страниц)
Алексей Гладкий
1С. Бухгалтерия для начинающих
ISBN 978-5-496-00087-1
© ООО Издательство «Питер», 2014
* * *
Введение
Сегодня приложения пакета «1С» уверенно занимают одну из лидирующих позиций на рынке программных продуктов экономико-финансового и бухгалтерского назначения. Пакет приложений используют для автоматизации учетных и управленческих процессов крупные предприятия и промышленные холдинги, средние компании и небольшие фирмы, мелкие бизнесмены и индивидуальные предприниматели.
Автором и разработчиком программы является российская фирма «1С» (http://www.1c.ru), имеющая широко разветвленную сеть филиалов, представителей и деловых партнеров в странах как бывшего СССР, так и дальнего зарубежья.
По своей сути любой программный продукт «1С» представляет собой комплексное использование технологической платформы и типового решения (конфигурации). Технологическая платформа – это база, на которой основано использование программы, а конфигурация конкретизирует направление этого применения. Другими словами, технологическая платформа «1С» является своеобразным каркасом, на который «нанизывается» конфигурация.
Разработчики предлагают пользователям несколько типовых решений системы «1С 8», ориентированных на выполнение разных задач учета и управления: «Управление торговлей», «Бухгалтерия предприятия» (описание которой на примере редакции 1.6 приводится в данной книге), «Управление производственным предприятием», «Зарплата и управление персоналом» и др. Их можно применять как вместе, так и по отдельности. Благодаря гибкости технологической платформы «1С» любое типовое решение легко адаптируется к потребностям конкретного предприятия.
Программу «1С: Бухгалтерия 8» можно успешно использовать на предприятиях самых разных форм собственности и направлений деятельности. Имеющиеся в ней функции учета финансовых ресурсов, ОС и НМА, производственных, коммерческих и иных видов затрат, прочих активов и пассивов предприятия открывают широкие возможности для ведения управленческого учета и выходят далеко за рамки традиционных бухгалтерских стандартов.
От издательства
Ваши замечания, предложения и вопросы отправляйте по адресу электронной почты [email protected] (издательство «Питер», компьютерная редакция).
Мы будем рады узнать ваше мнение!
На сайте издательства http://www.piter.com вы найдете подробную информацию о наших книгах.
Глава 1. Общие сведения о программе
Из этой главы вы узнаете, каковы функциональные возможности данной конфигурации, какова взаимосвязь между «Конфигуратором» системы и ее прикладным решением, как запускать программу, создавать и выбирать информационные базы и т. д.
Назначение программы и задачи, решаемые с ее помощью
Задачи, решаемые с помощью программы «1С: Бухгалтерия 8», можно сформулировать следующим образом:
• комплексная автоматизация хозяйственной, организационной и финансовой деятельности предприятия;
• параллельное ведение бухгалтерского и налогового учета;
• ведение многовалютного учета;
• построение разнообразной аналитической отчетности;
• использование механизма типовых операций;
• учет денежных средств предприятия;
• учет банковских и кассовых операций;
• учет движения товарно-материальных ценностей;
• учет расчетов с контрагентами;
• учет складских операций;
• производственный учет;
• учет основных средств и нематериальных активов;
• учет заработной платы и расчетов с персоналом;
• ведение кадрового учета;
• настройка, формирование и вывод на печать бухгалтерской отчетности по формам, утвержденным нормативными актами Российской Федерации.
Помимо перечисленных с помощью рассматриваемой конфигурации можно решать и целый ряд иных задач, наличие которых может быть обусловлено спецификой конкретного предприятия.
Прикладное решение и «Конфигуратор»
Любой программный продукт семейства «1С» может функционировать в двух основных режимах: «1С: Предприятие» (прикладное решение) и «Конфигуратор». Выбор требуемого режима осуществляется нажатием в окне запуска соответствующей кнопки.
Режим «1С: Предприятие» (рис. 1.1) – это прикладное решение программы в соответствии с ее предназначением. Именно в режиме «1С: Предприятие» работают бухгалтеры, финансисты, менеджеры и другие конечные пользователи программы.

Рис. 1.1. Режим «1С: Предприятие»
Что касается режима «Конфигуратор» (рис. 1.2), то он предназначен для настройки и администрирования программы. Здесь создаются и редактируются объекты конфигурации, настраиваются интерфейсы и диалоговые окна, определяется вид и содержимое печатной формы документов, а также выполняются иные действия по настройке и конфигурированию системы. В большинстве случаев с «Конфигуратором» работает администратор либо другой уполномоченный специалист, поскольку это требует специфических знаний.

Рис. 1.2. Режим «Конфигуратор»
Мы не будем подробно останавливаться на вопросах конфигурирования программы – это слишком глубокая тема, которая достойна отдельной книги. Тем более что рядовому пользователю и не рекомендуется самостоятельно вносить изменения в «Конфигуратор»: его неквалифицированное редактирование может нарушить целостность данных и привести к непредсказуемым последствиям. Единственное, что мы сделаем в «Конфигураторе», – подключим к технологической платформе конфигурацию «Бухгалтерский учет», а также рассмотрим, как с его помощью включить и задействовать дополнительные возможности, реализованные в платформе «1С 8.2» (см. ниже соответствующие разделы).
Некоторые основные параметры настройки программы вынесены в режим работы «1С: Предприятие». Вы можете редактировать их самостоятельно. О том, как это делается, будет также рассказано в соответствующем разделе.
Начало работы: запуск приложения и выбор информационной базы
После установки программы «1С» в меню Пуск будет создана ее программная группа. Для запуска программы предназначена команда 1С Предприятие (рис. 1.3).

Рис. 1.3. Команда запуска программы в меню Пуск
Для удобства работы рекомендуется поместить ярлык программы на Рабочий стол, используя для этого штатные средства операционной системы.
При запуске программы на экране отображается окно, изображенное на рис. 1.4.

Рис. 1.4. Окно запуска программы «1С»
В данном окне осуществляется выбор требуемого режима работы, а также информационной базы. Как вы уже знаете, программа «1С» может функционировать в двух режимах – «1С: Предприятие» и «Конфигуратор». Выбор требуемого режима осуществляется нажатием в данном окне соответствующей кнопки.
В центральной части окна запуска программы представлен список информационных баз. При первом запуске программы в данном списке может присутствовать информационная база с демонстрационной конфигурацией; эта база входит в комплект поставки и предназначена для предварительного знакомства с системой. Выбор информационной базы осуществляется щелчком кнопкой мыши на соответствующей позиции списка. Вы можете добавлять в список новые либо редактировать и удалять имеющиеся информационные базы (о том, как это делать, будет рассказано ниже).
В нижней части окна отображается путь к каталогу информационной базы, на котором установлен курсор.
Порядок действий при запуске программы выглядит следующим образом: сначала нужно в окне запуска выбрать щелчком кнопкой мыши информационную базу, после чего нажать кнопку 1С: Предприятие или Конфигуратор – в зависимости от того, в каком режиме требуется запустить программу.
Чтобы приступить к эксплуатации программы, необходимо при ее первом запуске создать информационную базу, в которой будут храниться все данные и с которой будет вестись работа. Для перехода в режим создания информационной базы необходимо в окне запуска программы (см. рис. 1.4) нажать кнопку Добавить – в результате откроется окно, изображенное на рис. 1.5.

Рис. 1.5. Добавление информационной базы
Здесь с помощью переключателя нужно указать, каким образом должна быть создана информационная база. Если вы только начинаете работать с программой «1С» и информационных баз до настоящего момента не было создано, следует установить переключатель в положение Создание новой информационной базы, чтобы сформировать новую пустую базу для последующей работы. Второй вариант (Добавление в список существующей информационной базы) предназначен для подключения созданной ранее информационной базы.
Для перехода к следующему этапу нажмите кнопку Далее. При создании новой информационной базы на экране отобразится окно, которое показано на рис. 1.6.

Рис. 1.6. Выбор способа создания информационной базы
Если необходимо создать информационную базу на основе имеющегося шаблона (например, на основе демонстрационной конфигурации), нужно установить переключатель в положение Создание информационной базы из шаблона. При этом ниже отобразится перечень имеющихся конфигураций и шаблонов, в котором надо выделить требуемую позицию щелчком кнопкой мыши и нажать кнопку Далее.
При выборе второго варианта (нижнее положение переключателя) будет создана информационная база без конфигурации. К ней можно будет впоследствии подключить требуемую конфигурацию из соответствующего файла (порядок подключения конфигурации «Бухгалтерский учет» мы рассмотрим ниже).
Нажатием кнопки Далее осуществляется переход к следующему этапу создания информационной базы (рис. 1.7).
В данном окне в поле Укажите наименование информационной базы нужно с клавиатуры ввести произвольное название создаваемой базы. Под этим именем информационная база будет отображаться в списке информационных баз в окне запуска программы (см. рис. 1.4), впоследствии вы можете его изменить в настройках программы.
С помощью расположенного ниже переключателя следует указать, в каком месте будет располагаться создаваемая база. В большинстве случаев это либо компьютер, либо локальная сеть, поэтому по умолчанию переключатель установлен в положение На данном компьютере или на компьютере в локальной сети. После нажатия кнопки Далее на экране открывается окно, изображенное на рис. 1.8.

Рис. 1.7. Ввод параметров информационной базы

Рис. 1.8. Путь к каталогу информационной базы
В данном окне указывается путь к каталогу, в котором будут храниться файлы информационной базы. Чтобы изменить предлагаемый по умолчанию вариант, нажмите расположенную в конце данного поля кнопку выбора. В результате откроется окно Выбор каталога, в котором по обычным правилам Windows указывается требуемый путь (при необходимости можно создать новый каталог).
В поле Язык (Страна) из раскрывающегося списка выбирается язык создаваемой информационной базы. По умолчанию в данном поле предлагается значение Русский. После нажатия кнопки Далее открывается окно (рис. 1.9).

Рис. 1.9. Дополнительные параметры запуска информационной базы
В данном окне можно указать дополнительные параметры запуска информационной базы. Если особых пожеланий по запуску информационной базы нет, можно оставить значения, предлагаемые по умолчанию.
Процесс создания информационной базы завершается нажатием в данном окне кнопки Готово.
Чтобы изменить параметры информационной базы, нужно в окне запуска (см. рис. 1.4) выделить ее и нажать кнопку Изменить, после чего в пошаговом режиме внести требуемые корректировки.
Удаление информационных баз также осуществляется в окне запуска программы (см. рис. 1.4). Для этого нужно выделить удаляемую базу щелчком кнопки мыши и нажать кнопку Удалить. При этом программа выдаст дополнительный запрос на подтверждение операции удаления.
Помните, что для эксплуатации программы необходимо наличие как минимум одной информационной базы.
Общие приемы и методы работы
В программе «1С: Бухгалтерия 8» для каждого режима работы предусмотрен свой пользовательский интерфейс. Это стандартный подход, который активно используется в большинстве Windows-приложений. Далее мы рассмотрим основные интерфейсы «1С: Бухгалтерия 8», с которыми приходится работать любому пользователю программы, а после этого познакомимся с основными инструментами приложения.
Краткое описание основных рабочих интерфейсов программы
После запуска программы на экране отображается ее главное окно (рис. 1.10).

Рис. 1.10. Главное окно «1С: Бухгалтерия 8»
Здесь пользователь выбирает требуемый режим работы. Это можно делать с помощью главного меню, панели инструментов либо панели функций, занимающей основную часть интерфейса.
ВНИМАНИЕ
Учтите, что содержимое главного окна программы, а также набор доступных для работы команд, функций, кнопок и прочих инструментов зависит от того, какой интерфейс включен у вас в данный момент. Например, если у вас активизирован интерфейс Бухгалтерский, то в меню Операции будет отсутствовать больше половины команд, если включен интерфейс Административный, то исчезает большинство пунктов главного меню и т. д. Самый полный набор инструментов можно использовать при включенном интерфейсе Полный. Выбор интерфейса осуществляется с помощью соответствующих команд подменю Сервис►Переключить интерфейс.
Здесь и далее подразумевается, что в программе включен интерфейс Полный.
Выбор объектов для дальнейшей работы осуществляется в интерфейсах выбора или списка. Например, для перехода в режим работы с каким-либо справочником необходимо выбрать его в окне выбора (рис. 1.11), которое вызывается на экран с помощью команды главного меню Операции►Справочники.

Рис. 1.11. Интерфейс выбора справочника
В данном окне нужно выбрать требуемый объект щелчком кнопки мыши и нажать кнопку OK либо клавишу Enter.
Выбор объектов для просмотра либо редактирования может также осуществляться в окнах списка. Характерный пример – работа с документами: при активизации соответствующей команды на экране открывается окно списка (рис. 1.12), в котором осуществляется выбор документа для дальнейшей работы. Отмечу, что в начале эксплуатации программы с вновь созданной пустой информационной базой все интерфейсы списка будут пустыми, то есть в них не будет ни одной позиции.

Рис. 1.12. Окно списка документов (исходящие платежные поручения)
Окно списка содержит перечень соответствующих позиций (документов, организаций, контрагентов и др.). Для каждой позиции списка в соответствующих колонках показывается общая информация: дата и номер документа, контрагент по документу, сумма, вид операции и др. (это определяется конкретным режимом работы).
Стоит отметить, что порядок работы в разных интерфейсах списка во многом аналогичен. Иначе говоря, и в окне списка кассовых ордеров, и в окне списка банковских документов, и в окне списка документов на приход товаров, и во многих других аналогичных режимах работы существует ряд однотипных, стандартных действий, предназначенных для выполнения определенных операций. Доступ к этим действиям осуществляется с помощью соответствующих команд меню Действия, открываемого нажатием кнопки в левом верхнем углу окна списка. Рассмотрим подробнее эти команды, поскольку при эксплуатации программы большинством из них приходится постоянно пользоваться. Попутно мы познакомимся еще с несколькими типичными интерфейсами программы (настройки фильтра, отображения данных и др.).
Добавить – с помощью данной команды осуществляется переход в режим формирования новой позиции. При ее выполнении на экране открывается окно ввода и редактирования. Команду Добавить можно также активизировать нажатием клавиши Insert.
Скопировать – предназначена для создания новой позиции на основании уже имеющейся (а именно – на основании той, на которой в списке установлен курсор). Данную команду удобно использовать при создании нескольких однотипных позиций, в которых большинство реквизитов совпадает. Команда Скопировать вызывается также нажатием клавиши F9.
Изменить – данная команда вызывается также нажатием клавиши F2 и предназначена для перехода в режим редактирования текущей позиции. Необходимые действия выполняются в окне редактирования, которое открывается на экране при активизации данной команды.
Удалить непосредственно – с помощью этой команды осуществляется быстрое и окончательное удаление текущего элемента списка. При ее выполнении программа выдает дополнительный запрос на подтверждение операции удаления. Активизировать команду Удалить можно также сочетанием клавиш Shift+Delete.
Установить пометку удаления – данная команда (вызывается также нажатием клавиши Delete) предназначена для пометки на удаление текущей позиции списка. После ее выполнения в крайней слева колонке появится соответствующий символ. В дальнейшем помеченные на удаление объекты можно удалить с помощью команды главного меню программы Операции – Удаление помеченных объектов. Вы можете в любой момент снять пометку на удаление – для этого нужно повторно выполнить данную команду либо нажать клавишу Delete.
Установить интервал дат – с помощью данной команды осуществляется установка фильтра на отображаемые в списке документы в зависимости от даты их создания. Настройка параметров фильтра выполняется в окне Настройка периода (рис. 1.13), которое открывается при активизации соответствующей команды.

Рис. 1.13. Ввод параметров фильтра по дате
На рис. 1.13 видно, что данное окно состоит из двух вкладок: Интервал и Период. На вкладке Интервал указывается начало и конец интервала времени (иначе говоря – тип периода времени), а на вкладке Период – конкретные временные рамки. Например, если на вкладке Интервал установлены значения Начало года и Конец года, то по умолчанию в качестве условия фильтра будет приниматься текущий год; однако на вкладке Период можно выбрать не текущий, а, например, прошлый либо позапрошлый год. Аналогичным образом устанавливается фильтр по какому-либо кварталу, месяцу, неделе либо дню. Реализована также возможность ввода произвольного периода. Если установлен флажок Использовать эту настройку периода при открытии, то установленный фильтр на отображаемые данные будет автоматически применяться при каждом последующем открытии данного окна.
Поиск по номеру – эту команду рекомендуется использовать при работе с большим количеством документов. Она предназначена для быстрого поиска требуемого документа по его номеру в заданном интервале времени (отмечу, что интервал времени можно и не задавать – в этом случае поиск будет вестись только по номеру документа). При выполнении данной команды на экране отображается окно, показанное на рис. 1.14.

Рис. 1.14. Поиск документа по его номеру
В данном окне в поле Номер документа с клавиатуры либо из раскрывающегося списка вводится номер документа, который требуется найти. Интервал времени для поиска задается в полях В диапазоне дат с по; требуемые значения можно ввести либо с клавиатуры, либо с помощью кнопки выбора, которая расположена в конце каждого поля. При нажатии этой кнопки на экран выводится окно календаря, в котором выбирается требуемая дата. В поле Виды документов должен быть установлен флажок, соответствующей виду документа (на рис. 1.14 эта позиция называется Платежное поручение исходящее). Процесс поиска в соответствии с заданными параметрами инициируется нажатием кнопки Найти; результаты поиска выводятся в нижней части окна в поле Найдено. Для быстрого перехода к требуемой позиции следует установить на нее курсор и нажать кнопку Выбрать – в результате окно Поиск по номеру документа автоматически закроется, а в окне списка курсор будет установлен на выбранном документе.
Провести – эта команда предназначена для проведения документа, на котором установлен курсор. Если дата документа меньше текущей даты, то при активизации данной команды на экране отобразится соответствующее предупреждение с предложением провести документ не оперативно. Документ будет проведен после положительного ответа на данный запрос. Сразу после проведения документа в крайней слева колонке напротив него отобразится соответствующий признак.
Отмена проведения – данная команда доступна только в том случае, когда курсор установлен на проведенном документе, и предназначена для отмены проведения документа. После выполнения данной операции в крайней слева колонке исчезнет признак проведенного документа.
Установить отбор и сортировку списка – с помощью данной команды осуществляется настройка фильтра на отображаемые в окне списка позиции. При выполнении команды на экране открывается окно, приведенное на рис. 1.15.
ПРИМЕЧАНИЕ
Содержимое окна настройки параметров фильтра может отличаться в зависимости от текущего режима работы. На рис. 1.15 оно показано в режиме работы с исходящими платежными поручениями, а при работе с документами на приход товарно-материальных ценностей либо с доверенностями его некоторые параметры будут иными. Но в любом случае принцип работы в данном окне является единым.
Данное окно состоит из двух вкладок: Отбор (открыта на рис. 1.15) и Сортировка. Рассмотрим содержимое каждой из них.
На вкладке Отбор осуществляется настройка параметров фильтра. В левой части вкладки содержится перечень условий фильтра (Номер, Организация, Вид операции и др.). Для выбора требуемого условия необходимо установить соответствующий флажок. Справа с клавиатуры либо помощью кнопки выбора указывается конкретное значение фильтра: например, на рис. 1.15 выбран фильтр Контрагент, а значение фильтра – Гостиница «Заря». Между условием фильтра и его значением из раскрывающегося списка следует задать вариант применения фильтра (Равно, Не равно, В списке, Не в списке и др. – у разных условий фильтра различные варианты применения). Например, на рис. 1.15 для фильтра Контрагент указан вариант Равно. Это означает, что после применения фильтра в списке останутся только документы, которые оформлены с контрагентом Гостиница «Заря». Если же установить вариант Не равно, то из списка будут исключены все документы, оформленные от имени контрагента Гостиница «Заря» (попросту говоря, с помощью варианта Не равно включается обратный фильтр).

Рис. 1.15. Настройка параметров фильтра
ПРИМЕЧАНИЕ
Некоторые пользователи путают параметры Организация и Контрагент. Помните, что параметр Организация подразумевает название организации, от имени которой оформляется документ, а параметр Контрагент – название контрагента по документу.
Для выбора множественного значения фильтра (например, чтобы указать несколько контрагентов) следует указать вариант В списке либо Не в списке. В первом случае будут отображены документы, соответствующие заданным параметрам, во втором – такие документы будут исключены из списка (по аналогии с вариантами Равно и Не равно).
Текущую настройку фильтра можно сохранить, воспользовавшись кнопкой Отборы. При нажатии данной кнопки открывается окно, изображенное на рис. 1.16.

Рис. 1.16. Настройки фильтра для последующего применения
В данном окне следует ввести произвольное имя сохраняемого фильтра и нажать кнопку Сохранить.
В дальнейшем для применения сохраненного фильтра следует открыть окно Отборы, установить курсор в соответствующую позицию и нажать кнопку Восстановить – в результате в окне Отбор и сортировка на вкладке Отбор будут восстановлены все параметры выбранного фильтра. Для удаления фильтра из окна Список отборов нужно установить на него курсор и нажать кнопку Удалить. Кнопка Закрыть предназначена для закрытия окна Список отборов без выбора фильтра, а с помощью кнопки Справка осуществляется вызов справочной информации.
На вкладке Сортировка выполняется настройка сортировки документов, содержащихся в окне списка. Содержимое вкладки показано на рис. 1.17.
В правой части вкладки содержится перечень возможных признаков сортировки, в левой – те из них, которые необходимо применить. Перемещение признаков слева направо и наоборот осуществляется с помощью кнопок со стрелками, расположенных в центральной части вкладки. Порядок использования элементов сортировки и переключение направления сортировки выполняется с помощью кнопок со стрелками, которые находятся слева вверху вкладки. Если установить флажок Использовать эту настройку сортировки при открытии, то при последующих открытиях окна списка все позиции в нем будут по умолчанию отсортированы в соответствии с текущими настройками сортировки.

Рис. 1.17. Настройка параметров сортировки
Для применения настроек фильтра и сортировки, выполненных в окне Отбор и сортировка, следует нажать кнопку OK; с помощью кнопки Отмена осуществляется выход из данного режима без сохранения изменений. Кнопка Справка предназначена для вызова справочной информации.
Отбор по значению в текущей колонке – данная команда меню Действия также предназначена для включения фильтра на отображаемые данные, причем в качестве условия фильтра принимается текущее значение. Под текущим значением подразумевается значение поля, в котором находится курсор.
История отборов – это подменю доступно только после того, как хотя бы один раз в текущем сеансе работы был применен фильтр. С его помощью можно быстро выбрать какой-нибудь из примененных ранее фильтров.
Отключить отбор – данная команда доступна только после применения фильтра и предназначена для его отключения.
Сортировка – с помощью команд этого подменю включается требуемый режим сортировки данных в списке. Наиболее популярные варианты – по номеру либо по дате документа.
С помощью команд, находящихся в подменю Действия►На основании, можно быстро перейти в режим формирования нового документа на основании текущего документа, при этом новый документ будет другого типа. Например, на основании приходного кассового ордера можно с помощью соответствующей команды данного подменю быстро сформировать расходный кассовый ордер либо выданную счет-фактуру и т. д.
Настройка списка – с помощью данной команды осуществляется переход в режим настройки представления содержащейся в окне информации. При выполнении команды открывается окно, изображенное на рис. 1.18.

Рис. 1.18. Настройка списка
Содержимое данного окна может зависеть от текущего режима. Например, при работе с кассовыми ордерами набор параметров в нем будет несколько отличаться от такого же окна в режиме работы с доверенностями или документами на приход товарно-материальных ценностей. Однако принцип работы от этого не меняется.
Данное окно состоит из двух вкладок: Колонки и Прочие. На вкладке Колонки путем установки соответствующих флажков следует указать колонки, которые будут отображаться в окне списка. По умолчанию установлены все флажки. Изменение порядка следования колонок в списке осуществляется с помощью кнопок со стрелками, которые находятся в левом верхнем углу вкладки. При необходимости можно быстро вернуться к настройке, используемой по умолчанию, – для этого следует воспользоваться кнопкой Стандартная настройка.
Вкладка Прочие включает в себя следующие параметры.
• При открытии восстанавливать позицию – если установлен данный флажок, то при открытии окна списка приходных кассовых ордеров курсор будет помещен в ту же позицию, где он находился при последнем закрытии окна.
• При открытии переходить – значение данного поля выбирается из раскрывающегося списка. Возможные варианты – В начало списка (в данном случае курсор при открытии окна будет расположен на первой позиции списка), В конец списка (курсор будет помещен в конец списка) или Автоматически.
• Обновлять автоматически каждые… секунд – использование данного параметра целесообразно в случаях, когда в течение одного сеанса работы со списком в нем могут произойти изменения, выполненные другими пользователями (например, добавлены либо удалены какие-либо документы). При установленном флажке следует указать интервал времени в секундах, через который должно выполняться автоматическое обновление списка.
Таковы основные действия, которые пользователь может выполнять при работе в окне списка.
Интерфейсы списка могут иметь разные представления. На рис. 1.19 показано двухпанельное окно списка.

Рис. 1.19. Окно списка, состоящее из двух панелей
На рис. 1.19 представлено окно справочника контрагентов, которое, по сути, также является интерфейсом списка. Как видно из рисунка, оно состоит из двух панелей: слева формируется перечень групп контрагентов (Покупатели, Поставщики, Заказчики и т. д.), а справа отображается содержимое текущей группы. Я привел это окно лишь для примера, более подробно мы рассмотрим его позже в соответствующем разделе.
Чтобы из любого окна списка перейти в режим просмотра и редактирования позиции, нужно выделить ее щелчком кнопкой мыши и нажать клавишу F2 либо Enter или воспользоваться командой Действия►Изменить.
Для ввода и изменения данных в программе предусмотрены интерфейсы редактирования. Пример такого интерфейса (в данном случае показано окно редактирования исходящего платежного поручения) приведен на рис. 1.20.

Рис. 1.20. Пример окна редактирования
В данном режиме осуществляется ввод и редактирование данных, после чего для их сохранения нужно нажать кнопку OK или Записать. В первом случае введенные данные будут не только сохранены, но и проведены по учету, а во втором случае – только сохранены, без проведения документа. Более подробно интерфейсы редактирования мы рассмотрим позже.
Еще один типичный и важный интерфейс – интерфейс настройки и формирования отчетности. Пример такого окна показан на рис. 1.21.

Рис. 1.21. Настройка и формирование отчета
Здесь показано окно настройки и формирования одного из самых популярных отчетов – «Карточки счета», большинство других отчетов формируются аналогичным образом. В верхней части окна задаются параметры формирования отчета (интервал времени, данные которого должны быть включены в отчет, счет бухгалтерского учета или наименование контрагента и др.), а в нижней области окна после нажатия кнопки Сформировать отобразится сам отчет. Позже мы подробно рассмотрим порядок получения наиболее популярных отчетов в программе «1С: Бухгалтерия 8».
Таким образом, мы познакомились с основными наиболее типичными интерфейсами программы. Конечно, мы рассмотрели не все из них, а лишь те, с которыми придется столкнуться в первую очередь. По мере дальнейшего изучения программы мы будем знакомиться и с другими режимами ее работы.
Краткое описание основных инструментов программы
В программе «1С: Бухгалтерия 8» используются следующие инструменты: главное меню, панель функций, панели инструментов и контекстное меню, а также сочетания клавиш.
Главное меню находится в верхней части окна программы (см. рис. 1.10). По умолчанию оно включает в себя следующие команды.
• Файл – команды данного меню предназначены для работы с файлами. Эти команды наверняка знакомы пользователям Windows: к ним относятся, например, команды Новый, Открыть, Сохранить, Сохранить как, Печать, Предварительный просмотр, Выход и др.
Правообладателям!
Представленный фрагмент книги размещен по согласованию с распространителем легального контента ООО "ЛитРес" (не более 20% исходного текста). Если вы считаете, что размещение материала нарушает ваши или чьи-либо права, то сообщите нам об этом.Читателям!
Оплатили, но не знаете что делать дальше?