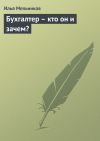Правообладателям!
Представленный фрагмент книги размещен по согласованию с распространителем легального контента ООО "ЛитРес" (не более 20% исходного текста). Если вы считаете, что размещение материала нарушает ваши или чьи-либо права, то сообщите нам об этом.Читателям!
Оплатили, но не знаете что делать дальше?
Текст бизнес-книги "Компьютер для бухгалтера"
Автор книги: Алексей Гладкий
Раздел: Бухучет; налогообложение; аудит, Бизнес-книги
Возрастные ограничения: +12
Текущая страница: 1 (всего у книги 2 страниц)
Алексей Гладкий
Компьютер для бухгалтера
© Гладкий А. А., 2015
© Оформление. ООО «Издательство «Эксмо», 2015
* * *
Введение
Бухгалтерия немыслима без компьютера. Ручной учет сложен, громоздок, трудоемок, неинформативен, изобилует ошибками, а потому нигде не используется – его время безвозвратно ушло.
Современные технические и программные средства позволяют автоматизировать все бухгалтерские операции: ввод и обработка документации, формирование проводок, получение аналитических, сводных, регламентированных и иных отчетов, проведение электронных платежей, импорт и расшифровка банковской выписки, учет заработной платы, материалов, основных средств и НМА, предоставление отчетности в соответствующие органы и др.
Поэтому одним из основных требований, предъявляемых сегодня к сотрудникам бухгалтерских и финансовых служб предприятий и организаций, является умение работать на компьютере и способность полноценно вести учет с применением специализированных программных продуктов.
Предлагаемая книга рассчитана на обучение широкого круга специалистов ведению бухгалтерского учета на компьютере. С помощью данного руководства вы освоите необходимые навыки работы, научитесь самостоятельно создавать бухгалтерские документы, формировать проводки, вести аналитику, печатать отчеты, используя бухгалтерские программы, каждой из которых посвящена отдельная глава. Также рассматриваются приложения пакета Microsoft Office, функциональные возможности которых позволяют решать целый ряд учетнобухгалтерских задач.
Все приведенные в книге данные являются условными, совпадения случайны, а примеры настройки и практического применения описываемых программных средств носят обобщенный характер.
Глава 1
Общие сведения о работе на компьютере
Содержимое данной главы адресовано тем, кто слабо знаком с компьютером, поэтому опытные пользователи могут пропустить ее и сразу переходить к главе 2. Здесь мы расскажем об основных приемах работы с операционной системой Windows, а также дадим ряд рекомендаций по обеспечению сохранности данных и работоспособности компьютера.
Основные правила работы с Windows
Самой популярной операционной системой является Windows – продукт компании Microsoft. В ней реализован набор полезных функций, значительно облегчающих работу пользователей и отвечающих самым строгим и актуальным требованиям сегодняшнего дня.
Для успешной работы системы Windows (в частности, популярной 7й версии) компьютер должен удовлетворять следующим минимальным требованиям.
• 32-разрядный (x86) или 64-разрядный (x64) процессор с тактовой частотой не менее 1 ГГц.
• Не менее 1 Гб (для 32-разрядной системы) или 2 Гб (для 64 разрядной системы) оперативной памяти.
• Не менее 16 Гб (для 32-разрядной системы) или 20 Гб (для 64 разрядной системы) свободного пространства на жестком диске.
• Графическое устройство DirectX 9 с драйвером WDDM версии 1.0 или выше.
Это необходимый минимум. Но для использования некоторых функций системы этот перечень может быть значительно расширен. Например, в зависимости от разрешения экрана для воспроизведения видео может потребоваться дополнительная память и более совершенное графическое оборудование. Чтобы с помощью Windows Media Center смотреть телепередачи, вам потребуется ТВтюнер (правда, на интернет телевидение это требование не распространяется). Для работы с компактдисками необходимо наличие оптического привода, для прослушивания звуковых файлов нужны колонки или иное аналогичное устройство (к ноутбукам это не относится – у них есть встроенные колонки) и т. д.
Большинство современных компьютеров, продаваемых сегодня на российском рынке, вполне удовлетворяют условиям, необходимым для эксплуатации системы Windows.
Описание пользовательского интерфейсаПосле загрузки операционной системы Windows 7 на экране отображается ее пользовательский интерфейс (рис. 1.1), который включает в себя три основных элемента: Рабочий стол, панель задач и меню Пуск.

Рис. 1.1. Интерфейс операционной системы Windows 7
Наибольшую часть пользовательского интерфейса занимает Рабочий стол – это вся область экрана, кроме кнопки Пуск и панели задач.
Рабочий стол оформляется фоновым рисунком, поверх которого отображаются ярлыки вызова приложений и значки папок. В качестве фонового рисунка используются изображения, фотографии, скриншоты и т. п. В комплект поставки Windows входит большой набор фоновых рисунков, но можно использовать для оформления Рабочего стола и прочие графические объекты (например, скачанные из Интернета, созданные в графическом редакторе или с помощью цифрового фотоаппарата).
Основной функциональный элемент рабочего стола Windows – это расположенные на нем значки и ярлыки, предназначенные для оперативного доступа к программам, файлам, документам и папкам. Вы можете сами установить на рабочий стол необходимые значки и ярлыки.
Примечание
Как правило, на рабочий стол выводятся ярлыки и значки для наиболее часто используемых приложений, файлов и папок. В остальных случаях лучше использовать Проводник, чтобы не загромождать рабочий стол редко используемыми элементами.
После установки операционной системы на рабочий стол по умолчанию выводится значок Корзина. С его помощью открывается доступ к корзине с удаленными файлами, папками и иными объектами. Периодически следует удалять из корзины все содержимое, чтобы не хранить на жестком диске то, что уже не понадобится.
Что касается остальных системных папок, то на рабочий стол могут быть автоматически выведены следующие значки и ярлыки:
• Мой компьютер – для доступа к файлам, папкам и документам, хранящимся на компьютере.
• Мои документы – в данной папке хранятся различные текущие документы пользователя (письма, отчеты и т. д.).
• Моя музыка – папка предназначена для хранения музыкальных и звуковых файлов.
• Мои рисунки – в данной папке целесообразно хранить цифровые фотографии, рисунки, графические объекты и т. п.
• Мои видеозаписи – папка предназначена для хранения видеозаписей.
Чтобы самостоятельно вывести на рабочий стол ярлык, откройте в Проводнике Windows папку с соответствующим файлом (этот может быть как файл документа, так и исполняемый файл приложения). Щелкните на этом файле правой кнопкоймыши, и в открывшемся контекстном меню выберите команду Отправить → Рабочий стол (создать ярлык).
Нажатием на Рабочем столе правой кнопки мыши вызывается контекстное меню, включающее в себя команды для выполнения ряда операций (сортировка объектов рабочего стола, управление их отображением, создание ярлыков и папок и др.).
Основные элементы и инструменты WindowsПанель задач представляет собой полосу, располагающуюся вдоль всей нижней границы интерфейса, и включает в себя ярлыки быстрого запуска, кнопки открытых приложений, системные часы и др. Она включает в себя следующие компоненты: область быстрого запуска, область открытых приложений, область уведомлений, адресная панель, панель ссылок, языковая панель и панель рабочего стола. Управление отображением данных элементов (за исключением области быстрого запуска, области открытых приложений и области уведомлений) происходит с помощью команд подменю Панели, которое находится в контекстном меню панели задач.
Меню Пуск (рис. 1.2) открывается нажатием круглой кнопки, которая расположена в левом нижнем углу интерфейса (название этой кнопки отображается в виде всплывающей подсказки при подведении к ней указателя мыши).

Рис. 1.2. Меню Пуск
Данное меню позволяет получить доступ к приложениям, папкам и файлам, хранящимся на компьютере, перейти в режим настройки и администрирования системы, вызвать справочную информацию, открыть режим поиска, выключения и перезагрузки компьютера и др.
Панель управления представляет собой совокупность элементов, предназначенных для настройки основных компонентов операционной системы, а также перехода в режим выполнения ряда важных операций (например, подключение устройств, удаление программ и др.). Запуск панели управления происходит с помощью команды Пуск → Панель управления – при ее активизации на экран выводится окно, которое показано на рис. 1.3.

Рис. 1.3. Панель управления
Содержимое панели управления в зависимости от функционального назначения сгруппировано по категориям, для открытия которых предназначены соответствующие ссылки (см. рис. 1.3). С их помощью вы можете не только открыть категорию, но и перейти непосредственно к одному из ее элементов. Кратко рассмотрим основные из них.
Элементы категории Система и безопасность предназначены для просмотра и редактирования параметров безопасности системы, просмотра сведений о системе и характеристиках компьютера, архивирования данных, перехода в режим работы с встроенным брандмауэром Windows, настройки параметров электропитания, выполнения действий по администрированию, обслуживанию и обновлению системы.
В категории Сеть и Интернет производится настройка подключения к Интернету, настройка общего доступа к файлам и папкам, проверка состояния и настройка локальной сети, переход в режим настройки интернетобозревателя Internet Explorer (отметим, что в данный режим можно войти и непосредственно из окна Internet Explorer), добавление в сеть беспроводных устройств и др.
Элементы категории Оборудование и звук предназначены для подключения к компьютеру принтеров и другого оборудования, настройки звукового сопровождения системных событий, настройки автоматического воспроизведения компактдисков и параметров энергосбережения, обновления драйверов, настройки параметров экрана и иных действий, связанных с работой оборудования и звуковым оформлением.
В категории Программы ведется работа с программами и приложениями – как от компании Microsoft, так и от сторонних разработчиков. В частности, здесь вы можете удалить программы, не имеющие штатного деинсталлятора, выбрать приложения, которые будут использоваться по умолчанию, включать и отключать компоненты Windows, работать с гаджетами Рабочего стола, назначать программы для открытия файлов конкретных типов (например, файл с расширением avi будет по умолчанию открываться программой Media Player Classic и т. п.) и др.
Примечание
Расширение файла представляет собой набор символов, характеризующих его тип, следующих сразу за его именем и отделяющихся от имени файла точкой. Чтобы было понятнее, поясним на конкретных примерах: в файле Список. doc расширение – doc (оно указывает на то, что этот документ создан в программе Word), в файле Отчет. rtf расширение – rtf (поддерживается программами WordPad и Word), Рисунок. bmp расширение – bmp (это одно из графических расширений) и т. д.
В категории Учетные записи пользователей и семейная безопасность ведется работа по формированию и редактированию пользовательских учетных записей, настройке функции родительского контроля (эта функция позволяет предотвратить просмотр детьми нежелательных материалов), изменению пароля доступа к системе и др. Здесь же производится управление информационными картами для подключения к интерактивным службам.
Элементы категории Оформление и персонализация предназначены для оформления интерфейсов системы, настройки панели задач и меню Пуск, управления шрифтами, настройки параметров папок и др.
В категории Часы, язык и регион можно изменить системное время и дату, выбрать часовой пояс, выбрать режим переключения раскладки клавиатуры и др.
С помощью элементов, входящих в состав категории Специальные возможности, можно перейти в режим настройки специальных возможностей системы для людей с нарушениями зрения, слуха, опорнодвигательного аппарата, а также настройки системы распознавания речи и микрофона. В Корзину, которая также создается автоматически при установке Windows, помещаются объекты (файлы, папки, документы), удаленные с помощью клавиши Delete либо команды контекстного меню Удалить. Если же нужно выполнить окончательное удаление объекта с жесткого диска (минуя корзину), то для этого используйте комбинацию клавиш Shift+Delete.
Однако не стоит злоупотреблять последним способом: ведь после этого восстановление удаленного объекта становится невозможным, а вот из корзины его можно восстановить. Для этого следует установить на него курсор, нажать правую кнопку мыши и в открывшемся контекстном меню выполнить команду Восстановить. После этого вы сможете найти восстановленный объект в том месте, где он находился до удаления.
Совет
С целью высвобождения места на жестком диске периодически удаляйте из корзины все ее содержимое. Это производится с помощью команды Файл → Очистить корзину, либо аналогичной команды контекстного меню (в данном случае оно должно вызываться на пустом месте в окне корзины).
Папка Мои документы создается автоматически при установке операционной системы и предназначена для хранения файлов, папок и иных объектов. Она содержит несколько подчиненных папок аналогичного назначения, в частности Мои рисунки, Моя музыка, Мои видеозаписи. Они предназначены для хранения файлов соответствующих форматов. Для начинающих пользователей, еще толком не освоивших навигацию по компьютеру, это очень удобно: по крайней мере, изображения и фотографии будут храниться в одной папке, музыка – в другой, электронные книги – в третьей, а прочие объекты – непосредственно в папке Мои документы. Эти автоматически созданные папки предлагаются по умолчанию при сохранении файлов соответствующих форматов. Для удобства можно вывести ярлыки этих папок на Рабочий стол.
Проводник WindowsОперационная система, по сути, является посредником между пользователем и компьютером. Подобный посредник есть также между пользователем и операционной системой. Он называется Проводник и представляет собой программу, с помощью которой пользователь видит расположение папок и файлов в компьютере (на любых носителях информации – локальных, сетевых, сменных и др.). Именно с помощью Проводника осуществляется открытие папок, запуск файлов, а также выполнение ряда иных действий (переименование объектов и др.).
Чтобы открыть проводник Windows (рис. 1.4), нужно выполнить команду Пуск → Компьютер. Если по какимто причинам данная команда отсутствует в меню Пуск, то можно воспользоваться командой Пуск → Все программы → Стандартные → Проводник. Для удобства работы рекомендуется вывести ярлык Проводника на Рабочий стол.

Рис. 1.4. Проводник Windows
Структура окна Проводника такова: вверху находится адресная строка, под ней – главное меню, еще ниже – инструментальная панель. Слева отображается перечень папок, автоматически созданных в процессе установки системы, список всех дисков компьютера (локальных, сетевых, виртуальных и др.), а также список компьютеров, входящих в локальную сеть (при наличии таковых). Правую (основную) часть интерфейса занимает содержимое диска или папки, на которой слева установлен курсор, либо содержимое открытой в данный момент папки. Нажатием правой кнопки мыши вызывается контекстное меню, команды которого дублируют соответствующие команды главного меню или кнопки инструментальной панели.
Чтобы просмотреть содержимое папки в окне Проводника, необходимо дважды щелкнуть на ней левой кнопкой мыши. Подчиненные папки раскрываются аналогичным образом, и так же производится запуск файлов на исполнение. Отметим, что просматривать содержимое дисков и папок можно и в левой части окна – для этого нужно раскрыть соответствующий диск (папку), щелкнув мышью на стрелочке слева от его названия.
В адресной строке Проводника отображается адрес (местонахождение) содержимого, представленного в его правой (основной) части. На рис. 1.4 это содержимое находится по адресу Компьютер → Локальный диск (Е), то есть оно располагается на локальном диске Е.
Как защитить бухгалтерские данные от утраты, порчи, хищения
О компьютерных вирусах слышали все. Эти вредоносные программы в огромном количестве «представлены» в Интернете, и их число растет с каждым днем. Самое неприятное, что многие распространители вирусов успешно применяют в своей практике передовые достижения IT-индустрии – в результате то, что должно служить во благо пользователям, в конечном счете может обернуться для них большими проблемами.
Современный компьютерный вирус – это вредоносная программа, проникающая на компьютер без ведома пользователя (хотя, возможно, при невольном его участии) и выполняющая определенные разрушительные действия, нередко умеющая размножаться и самораспространяться.
В настоящее время в мире развелось великое множество «вирусописателей». Одни из них занимаются созданием и распространением вирусов в качестве хобби, другие просто желают сделать «всем плохо», третьи хотят отомстить, четвертые имеют вполне конкретные коммерческие цели – хищение информации либо денежных средств, вывод из строя сетей, вебресурсов и т. п. за солидное вознаграждение (в частности, это одно из проявлений современной конкурентной борьбы) и др.
Примечание
Наиболее опасными видами вирусов в настоящее время считаются сетевые черви и «трояны». Первые способны за короткое время распространиться по локальной сети, а вторые внедряются в компьютер и могут делать, в принципе, что угодно – в зависимости от того, с какой целью они созданы (хищение информации, вывод из строя аппаратной или программной части и т. д.).
Для защиты от компьютерных вирусов на компьютере обязательно должна быть установлена хорошая антивирусная программа. Таких программ существует немало, среди наиболее известных можно отметить Антивирус Касперского (www.kaspersky.ru), Avast (www.avast.com), Dr. Web (www.drweb.com), NOD 32 (www.esetnod32.ru), Norton Antivirus (www.symantec.com) и др. Однако недостаточно просто установить такую программу на компьютер – нужно еще и следить за актуальностью антивирусных баз и своевременно обновлять их. Отметим, что в большинстве современных антивирусных программ реализована возможность автоматического обновления антивирусных баз. Это наиболее удобный вариант, поскольку процесс обновления протекает без участия пользователя и запускается автоматически по мере необходимости. Не забывайте, что для автоматического обновления антивирусных баз необходимо наличие действующего подключения к Интернету.
Даже если человек полагает, что на его компьютере нет ничего интересного для посторонних, вредоносное ПО способно сделать компьютер полностью неработоспособным. Кроме этого, удаленный злоумышленник может воспользоваться чужим компьютером для несанкционированной рассылки спама, вредоносных программ и т. п. Причем ответственность за подобные действия в данном случае будет нести ничего не подозревающий владелец компьютера.
Однако существует достаточно надежное средство, позволяющее защитить свой компьютер от несанкционированного доступа извне. Это средство называется брандмауэр.
Брандмауэр (он может называться также сетевой экран, файрвол, шлюз безопасности и др.) – это своеобразный буфер, находящийся между локальным компьютером и Интернетом. Его смысл заключается в том, чтобы блокировать всяческие попытки проникновения как из Интернета в компьютер, так и из компьютера в Интернет различных программ, команд, заданий и т. д.
Может возникнуть вопрос: понятно, когда брандмауэр блокирует несанкционированный доступ из Интернета в компьютер, но зачем же блокировать выход из компьютера в Интернет? А затем, чтобы, например, троян либо иной шпион, проникший в компьютер до установки либо включения брандмауэра, не имел возможности выполнять полученное задание (рассылать спам с зараженного компьютера, отсылать информацию о компьютере и пользователе и т. п.). При этом разрешается выход в Интернет только тем приложениям, которые укажет пользователь (Internet Explorer, Outlook Express и т. п.). Следует, однако, отметить, что не все брандмауэры могут контролировать исходящий трафик.
Операционная система Windows имеет встроенное средство защиты от внешних угроз, которое входит в комплект поставки, – брандмауэр Windows. По умолчанию он включен, и без серьезных на то оснований менять его настройки не рекомендуется. Если все же необходимо настроить параметры брандмауэра, то откройте Панель управления, и в категории Система и безопасность выберите раздел Брандмауэр Windows, после чего в левой части открывшегося окна щелкните на ссылке Включение и отключение брандмауэра Windows. В результате выполненных действий на экране откроется окно, изображенное на рис. 1.5.
В данном окне с помощью соответствующих переключателей включается и выключается брандмауэр Windows в домашней и общественной сети. Если брандмауэр включен, то с помощью соответствующих флажков можно установить режим блокировки всех входящих подключений, а также режим уведомления пользователя о блокировке новых программ.
Кроме штатного брандмауэра Windows, в настоящее время на рынке имеется достаточное количество сетевых экранов от сторонних разработчиков. Среди них можно порекомендовать защитный файрвол Zone Alarm, являющийся сегодня одним из наиболее популярных.

Рис. 1.5. Брандмауэр Windows
К несомненным достоинствам программы можно отнести то, что она имеет как платную, так и бесплатную версии, причем возможностей бесплатной версии вполне достаточно для защиты домашнего компьютера. Недостаток – программа не поддерживает русский язык (по крайней мере, на момент написания данной книги). В программе предусмотрена возможность тонкой настройки параметров защиты. В частности, пользователь самостоятельно указывает приложения, которым разрешен выход в Интернет (чаще всего это интернетобозреватель, почтовая программа, ICQ и т. п.), определяет параметры доступа в компьютер извне (иначе говоря, полностью контролируется входящий и исходящий трафик). Кроме этого, можно поместить программу в автозагрузку, включить режим скрытия своего IP-адреса и др.
Правообладателям!
Представленный фрагмент книги размещен по согласованию с распространителем легального контента ООО "ЛитРес" (не более 20% исходного текста). Если вы считаете, что размещение материала нарушает ваши или чьи-либо права, то сообщите нам об этом.Читателям!
Оплатили, но не знаете что делать дальше?