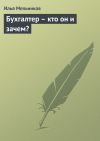Правообладателям!
Представленный фрагмент книги размещен по согласованию с распространителем легального контента ООО "ЛитРес" (не более 20% исходного текста). Если вы считаете, что размещение материала нарушает ваши или чьи-либо права, то сообщите нам об этом.Читателям!
Оплатили, но не знаете что делать дальше?
Текст бизнес-книги "Компьютер для бухгалтера"
Автор книги: Алексей Гладкий
Раздел: Бухучет; налогообложение; аудит, Бизнес-книги
Возрастные ограничения: +12
Текущая страница: 2 (всего у книги 2 страниц)
Восстановление работоспособности компьютера при вирусных атаках и прочих программных сбоях
Компьютерные вирусы или неквалифицированные действия пользователей могут вызвать внезапный программный сбой, чреватый утерей несохраненных бухгалтерских данных. Поэтому важно знать, как самостоятельно восстановить работоспособность компьютера, хотя бы для того, чтобы корректно завершить работу либо экспортировать данные на внешний носитель.
Внимание
Если выяснилось, что компьютер поражен вирусом, самое главное – не паниковать и не предпринимать никаких необдуманных действий и «резких движений» (удалять файлы, перезагружать компьютер и т. п.). Помните, что в большинстве случаев удается выйти из подобных ситуаций без особых потерь – но только при условии, что все действия были четко продуманы. В любом случае, заражение вирусом – это не самое страшное, что может случиться с компьютером.
Одна из самых неприятных ситуаций – когда отказывается загружаться компьютер либо операционная система. Причиной того, что компьютер не загружается вообще, может быть повреждение вирусом BIOS. В данном случае новичкам рекомендуется самостоятельно не экспериментировать, а обратиться за помощью к профессионалам. В подобных случаях зачастую приходится выполнять перезапись микросхемы BIOS, а эта операция требует немалого опыта и умения.
Если же вирус не вывел из строя BIOS, а лишь несколько подкорректировал параметры его настройки, что стало причиной появления проблем с загрузкой компьютера, то лучше всего в данном случае восстановить настройки BIOS, используемые по умолчанию. Для этого нужно войти в BIOS (для этого в большинстве случаев нужно сразу после включения компьютера нажать и удерживать клавишу Delete, но на ноутбуках могут использоваться другие клавиши – например, F2), и выполнить соответствующую команду. Название этой команды зависит от версии BIOS, но в любом случае ее найти несложно (она может называться, например, FailSafe Defaults или Load BIOS Defaults).
Но чаще бывает так, что компьютер загружается нормально, а вот Windows – нет. Первое, что нужно попробовать в такой ситуации, – это загрузить систему в одном из дополнительных режимов (для выбора режима загрузки нужно, находясь в интерфейсе загрузочного меню, нажать клавишу F8). В результате на экране откроется меню выбора режима загрузки.
Первый режим, который рекомендуется выбрать, – это режим загрузки последней удачной конфигурации. Сущность его состоит в том, что при загрузке Windows будут задействованы те ее параметры и настройки, которые применялись при последнем удачном запуске.
Если эта попытка оказалась безуспешной, выберите для загрузки режим отладки либо безопасный режим. Эти режимы позволяют загрузить Windows с определенными ограничениями ее функциональности.
Примечание
Если все попытки запустить Windows оказались неудачными – ищите неисправность в аппаратной части компьютера либо переустанавливайте Windows. И в первом, и во втором случае новичкам рекомендуется не действовать самостоятельно, а обратиться за помощью к специалистам.
Если же Windows все же удалось запустить в одном из нестандартных режимов, попробуйте выполнить перечисленные ниже действия.
• Просканируйте компьютер хорошей антивирусной программой с актуальными сигнатурными базами.
• Выполните восстановление Windows (Пуск → Все программы → Стандартные → Служебные → Восстановление системы). Эта функциональность предназначена для возврата Windows к одному из предыдущих состояний. Иногда это устраняет последствия деятельности вирусов и прочего вредоносного программного обеспечения.
• Выполните резервное копирование хранящейся в компьютере информации на внешний носитель или на сетевой диск (особенно если сканирование антивирусом не принесло результатов) – ведь неизвестно, как поведет себя Windows при следующей загрузке.
Обычно при заражении вирусами проблема устраняется после проверки компьютера хорошей антивирусной программой. Отметим, что некоторые антивирусы умеют «откатывать» Windows к «довирусному» состоянию.
Если Windows категорически не желает загружаться ни в одном из режимов и очевидно, что без ее переустановки (а возможно – и без форматирования жесткого диска) не обойтись, то нужно постараться сохранить имеющиеся в компьютере данные. Попробуйте загрузиться в режиме MSDOS с загрузочного диска и перенести данные на внешние носители (флешнакопитель, компактдиск, сетевой диск и др.).
Глава 2
Word для бухгалтера
В данной главе мы подробно рассмотрим, каким образом может использоваться текстовый редактор MS Word в профессиональной деятельности бухгалтера. Отметим, что формирование документов с помощью MS Word возможно только путем их прямого ввода с клавиатуры (либо с использованием буфера обмена); выполнение каких-либо расчетных действий возможности текстового редактора не предусматривают.
Возможности и основные функции программы применительно к бухгалтерии
Широкие функциональные возможности Word позволяют выполнять самые разнообразные операции по формированию и редактированию текстовых бухгалтерских документов. Основные задачи, решаемые с помощью данного редактора, можно сформулировать следующим образом.
• Ввод и редактирование текстовых документов с использованием большого выбора шрифтов и стилей текста.
• Оформление текстовых документов: создание заголовков, оглавления, колонтитулов, формирование предметного указателя, расстановка переносов, расположение текста на странице; настройка шрифтов и параметров абзаца, а также создание текстовых документов с использованием различных шаблонов (как системных, так и пользовательских), предназначенных специально для соответствующего оформления документа.
• Вставка в текст требуемых элементов: специальных символов, рисунков, примечаний, гиперссылок, сносок и т. п.
• Работа с блоками текста (копирование, вставка, перемещение фрагментов текста с использованием возможностей буфера обмена).
• Представление данных в табличной форме с помощью специальной функциональности, позволяющей рисовать таблицы в соответствии с заданными параметрами.
• Настройка параметров представления текстового документа на экране.
• Просмотр статистики документа (количество страниц текстового документа, количество символов в документе, количество абзацев и др.).
• Автоматическая проверка формируемого документа на наличие в нем грамматических, стилистических и т. п. ошибок с возможностью оперативно их устранить.
• Создание рисунков с использованием специально предназначенной функциональности.
• Сохранение сформированного документа в разных форматах.
• Вывод на печать готового текстового документа; при необходимости – предварительный просмотр документа перед его распечаткой.
Помимо перечисленных, с помощью текстового редактора Word можно решать и целый ряд иных задач, в зависимости от потребностей конкретного пользователя.
Структура интерфейса и основные инструменты Word
Пользовательский интерфейс текстового редактора Word (с фрагментом набранного текста) изображен на рис. 2.1.

Рис. 2.1. Интерфейс текстового редактора Word
Основными элементами пользовательского интерфейса являются:
• меню Файл – находится слева от вкладки Главная;
• панель быстрого доступа – расположена над меню Файл и вкладкой Главная;
• лента Word – находится между рабочей областью и панелью быстрого доступа;
• контекстное меню – вызывается нажатием правой кнопки мыши в любом месте рабочей области;
• рабочая область – центральная часть интерфейса, в которой ведется работа с содержимым документа (набирается и редактируется текст, вставляются объекты в документ, создаются таблицы и т. д.);
• строка состояния – информационнофункциональный элемент, расположенный вдоль нижнего края окна программы.
Пользователь может самостоятельно выполнять настройку некоторых элементов интерфейса – это делается либо в режиме настройки программы, либо с помощью соответствующих элементов управления ленты Word.
Настройка и адаптация Word с учетом особенностей конкретного предприятия
Перед тем как приступить к эксплуатации текстового редактора Word, рекомендуется просмотреть и при необходимости отредактировать параметры его настройки. Несмотря на то что предложенные по умолчанию настройки вполне пригодны для работы большинства пользователей, не исключено, что в процессе работы придется внести в них некоторые изменения. О том, как выполняется настройка Word, будет рассказано в данной главе.
Поскольку режим настройки Word включает в себя большое количество параметров, мы не будем подробно останавливаться на каждом, а рассмотрим только те из них, которые являются наиболее значимыми для бухгалтерской работы.
Для перехода в режим настройки программы нужно открыть меню Файл и выбрать в нем команду Параметры. В результате откроется окно настройки (рис. 2.2), в левой части которого приведен перечень разделов настройки, а в правой части – параметры текущего раздела. Для перехода в любой раздел достаточно щелкнуть на его названии мышью.

Рис. 2.2. Общие параметры настройки
Все выполненные изменения параметров настройки вступают в силу только после нажатия в окне настройки кнопки ОК. При нажатии кнопки Отмена данное окно будет закрыто без сохранения выполненных изменений.
Общие настройки WordНачинать настройку программы следует с параметров, которые расположены в разделе Общие (рис. 2.2).
В Word предусмотрена возможность автоматического отображения панели инструментов, включающей в себя некоторые основные команды форматирования, после выделения любого текстового фрагмента. Это существенно повышает удобство работы с выделенным фрагментом, поскольку многие важные инструменты оказываются под рукой. Для включения данного режима нужно в разделе Общие установить флажок Показывать минипанель инструментов при выделении. По умолчанию данный флажок установлен.
Если установить флажок Включить динамический просмотр, то пользователь сможет перед выполнением того или иного действия предварительно просмотреть его будущий результат и определить, подходит ему такой вариант или нет. Эту возможность удобно использовать, например, при рисовании таблиц, форматировании текста, а также в иных случаях.
Если флажок Открывать вложения электронной почты в полноэкранном режиме чтения установлен, то вложения электронной почты при открытии будут представлены в режиме чтения.
В поле Цветовая схема из раскрывающегося списка можно выбрать цветовую схему, используемую для оформления интерфейса Word. Возможен выбор одного из трех вариантов: Синяя, Серебристая и Черная. По умолчанию в данном поле установлено значение Серебристая.
В поле Стиль всплывающих подсказок пользователь может самостоятельно определить режим отображения всплывающих подсказок, которые появляются при подведении указателя мыши к тем или иным элементам интерфейса. Начинающим и малоопытным пользователям рекомендуется в данном поле установить значение Показывать улучшенные всплывающие подсказки (это значение используется в программе по умолчанию). Более опытные пользователи могут включить отображение обычных всплывающих подсказок – для этого нужно выбрать значение Не показывать улучшенные всплывающие подсказки. Если же пользователь настолько опытен, что может обходиться вообще без подсказок, то можно отключить их появление, выбрав в данном поле значение Не показывать всплывающие подсказки.
В полях Имя пользователя и Инициалы можно указать личные данные бухгалтера, работающего с программой.
Настройка отображения и печати бухгалтерских документовПараметры отображения данных на экране и печати документов находятся в разделе Экран, содержимое которого показано на рис. 2.3.
Если в данном разделе установлен флажок Показывать поля между страницами в режиме разметки, то в режиме разметки документа (данный режим включается на вкладке Вид с помощью кнопки Разметка страницы) между страницами будут показаны разделительные поля. При снятом данном флажке страницы следуют одна за другой без полей, и разделяются только горизонтальной полосой. По умолчанию данный флажок установлен.

Рис. 2.3. Параметры отображения и печати данных
В области настроек Всегда показывать эти знаки форматирования на экране с помощью соответствующих флажков можно включить отображение тех знаков, которые обычно не отображаются в тексте документа. Такими знаками являются: знаки табуляции, пробелы, знаки абзацев, скрытый текст, знаки мягких переносов и знаки привязки объектов. Чтобы быстро включить отображение всех перечисленных знаков форматирования, нужно установить флажок Показывать все знаки форматирования.
В области настроек Параметры печати производится настройка параметров печати бухгалтерских, финансовых и прочих документов компании. При установленном флажке Печать рисунков, созданных в Word, на печать вместе с текстом документа будут выведены и входящие в его состав рисунки, созданные средствами Word. При снятом данном флажке рисунки выводиться на печать не будут, что позволяет экономить расходные материалы принтера.
Чтобы вывести на печать фоновые цвета и рисунки, следует установить флажок Печать фоновых цветов и рисунков. В противном случае при печати они будут проигнорированы.
При необходимости можно наряду с содержимым документа вывести на печать и его основные свойства, которые отображаются в отдельном окне, выводящемся на экран с помощью соответствующей команды меню Файл. Для этого нужно установить флажок Печать свойств документа.
По умолчанию Word не выводит на печать скрытый текст, что вполне объяснимо – на то он и скрытый, чтобы его не мог увидеть любой посторонний, или – чтобы не мешать работе с обычным текстом. Однако при необходимости можно распечатать документ вместе со скрытым текстом – для этого нужно установить флажок Печать скрытого текста.
Если в процессе работы с документом пользователь не только набирает и редактирует текст, но и выполняет другие действия – например, вставляет объекты в документ, формирует оглавление и предметный указатель, рисует таблицы, делает гиперссылки и т. п., то периодически нужно выполнять обновление полей документа. Это необходимо для того, чтобы все изменения документа нашли свое отражение там, где требуется. Изменения названий глав и разделов должны отразиться в оглавлении, изменение нумерации страниц, переносы текстовых фрагментов – в предметном указателе и оглавлении, изменение количества объектов, имеющих подписи, – в нумерации этих подписей (то есть они должны быть перенумерованы) и т. д.
Обычно обновление всех полей выполняется следующим образом: нужно выделить весь текст документа (для этого удобно воспользоваться комбинацией Ctrl+A) и нажать клавишу F9, после чего в открывшемся окне выбрать режим обновления (обновить только номера страниц или обновить целиком). Однако можно сделать так, что обновление полей документа будет выполняться автоматически перед каждой отправкой его на печать, что очень удобно. Для этого достаточно в разделе Экран установить флажок Обновлять поля перед печатью.
Аналогичным образом можно включить автоматическое обновление связанных данных перед выводом документа на печать – для этого нужно установить флажок Обновлять связанные данные перед печатью.
Настройка параметров правописанияБухгалтерские документы должны быть безупречны с точки зрения грамотности – в противном случае их могут признать юридически несостоятельными. Это, в свою очередь, чревато применением к компании серьезных санкций со стороны контролирующих органов, расторжением сделок с партнерами, прочими неприятностями.
В программе Word реализованы широкие функциональные возможности для тонкой настройки параметров правописания. Для перехода в данный режим нужно в настройках программы открыть раздел Правописание, содержимое которого показано на рис. 2.4.

Рис. 2.4. Настройка параметров правописания
В первую очередь мы рассмотрим механизм, использование которого позволяет избежать случайных ошибок, возникающих при вводе тех либо иных данных. Этот механизм называется автозамена; его смысл заключается в том, что ошибочно введенные данные будут автоматически исправлены сразу после нажатия клавиш «пробел» или Enter.
Для перехода в режим настройки автозамены следует в разделе Правописание нажать кнопку Параметры автозамены. В результате откроется окно, изображенное на рис. 2.5.
В данном окне на вкладке Автозамена осуществляется настройка основных параметров автозамены.
В верхней части вкладки расположен флажок Показать кнопки возможностей автозамены. Если он установлен, то возле введенных данных, которые подверглись автозамене, при подведении указателя мыши будет отображаться маленький прямоугольник, а при наведении на него указателя мыши он примет вид кнопки. При нажатии на данную кнопку открывается меню, с помощью команд которого можно либо отменить последнюю автозамену, либо вообще отключить ее применение в подобных случаях.

Рис. 2.5. Параметры автоматической замены
Если установлен флажок Исправлять две прописные буквы в начале слова, то при вводе слов с двумя прописными буквами вторая буква слова автоматически будет преобразована в строчную.
Если установлен флажок Делать первые буквы предложений прописными, то после каждой точки следующее слово будет начинаться с прописной буквы. Флажок Делать первые буквы ячеек прописными используется при работе с таблицами – если он установлен, то первые буквы в ячейках таблиц будут автоматически преобразовываться в прописные.
Внимание
Последняя возможность актуальна при работе с табличными бухгалтерскими документами – ведомостями, реестрами и т. п.
При установленном флажке Писать названия дней с прописной буквы первая буква в названии дней недели будет автоматически преобразовываться в прописную.
Устранять последствия случайного нажатия Caps Lock – установка данного флажка используется для автоматического изменения ошибок, связанных со случайным включением режима CAPS LOCK. Например, если введено слово РОССИЯ, то оно автоматически будет преобразовано в слово Россия.
Возможности программы предусматривают формирование пользовательского списка возможных ошибок и варианта устранения каждой ошибки. Например, если в процессе работы пользователь часто набирает слово аккумулятор и часто ошибается, вводя его как акумулятор, то можно в список автозамены включить ошибочное написание этого слова и вариант его исправления. Подобные настройки выполняются в нижней части вкладки, и в первую очередь для этого нужно установить флажок Заменять при вводе (при снятом данном флажке механизм автоматической замены в соответствии с пользовательским списком будет отключен).
Примечание
По умолчанию пользовательский список уже включает в себя немалое количество возможных ошибок и вариантов их исправления, но при необходимости в этот список можно добавлять новые данные и удалять из него введенные ранее.
Чтобы добавить в список новую позицию, нужно в поле заменить с клавиатуры ввести слово либо иное значение (число, дату и др.) в том виде, который является ошибочным и который должен быть автоматически исправлен после ввода, а в поле на – вариант исправления этого значения. Например, в поле заменять можно ввести слово акумулятор, а в поле на – правильное написание этого слова: аккумулятор. Для добавления в список введенной позиции нужно нажать кнопку Добавить
Конец ознакомительного фрагмента.
Текст предоставлен ООО «ЛитРес».
Прочитайте эту книгу целиком, купив полную легальную версию на ЛитРес.
Безопасно оплатить книгу можно банковской картой Visa, MasterCard, Maestro, со счета мобильного телефона, с платежного терминала, в салоне МТС или Связной, через PayPal, WebMoney, Яндекс.Деньги, QIWI Кошелек, бонусными картами или другим удобным Вам способом.
Внимание! Это ознакомительный фрагмент книги.
Если начало книги вам понравилось, то полную версию можно приобрести у нашего партнёра - распространителя легального контента ООО "ЛитРес".Правообладателям!
Представленный фрагмент книги размещен по согласованию с распространителем легального контента ООО "ЛитРес" (не более 20% исходного текста). Если вы считаете, что размещение материала нарушает ваши или чьи-либо права, то сообщите нам об этом.Читателям!
Оплатили, но не знаете что делать дальше?