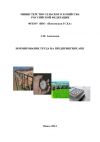Правообладателям!
Представленный фрагмент книги размещен по согласованию с распространителем легального контента ООО "ЛитРес" (не более 20% исходного текста). Если вы считаете, что размещение материала нарушает ваши или чьи-либо права, то сообщите нам об этом.Читателям!
Оплатили, но не знаете что делать дальше?
Текст бизнес-книги "1С: Управление торговлей 8.2. Руководство пользователя"
Автор книги: Алексей Гладкий
Раздел: Бухучет; налогообложение; аудит, Бизнес-книги
Возрастные ограничения: +12
Текущая страница: 2 (всего у книги 6 страниц)
Настройка форм и диалогов
Если вас не устраивает вид или содержимое какого-либо интерфейса (формы списка, окна редактирования и т. д.), вы можете самостоятельно отрегулировать его по своему усмотрению. Для этого в меню Все действия, которое присутствует почти во всех интерфейсах программы, предусмотрена команда Изменить форму (рис. 1.10).

Рис. 1.10. Команда Все действия ➧ Изменить форму
При выполнении данной команды на экране отображается окно, в котором выполняются действия по настройке формы. Рассмотрим порядок работы в данном окне на примере справочника касс предприятия, который вызывается с панели навигации раздела Финансы при помощи ссылки Кассы. По умолчанию окно списка касс выглядит так, как показано на рис. 1.11.
При выполнении в данном окне команды Все действия ➧ Изменить форму на экране отобразится окно (рис. 1.12).
Как видно на рисунке, данное окно состоит из двух частей. В левой отображается список элементов формы, а справа осуществляется тонкая настройка выделенного слева элемента. Элементы могут объединяться в группы – например, группа Командная панель включает в себя перечень кнопок панели инструментов (см. рис. 1.12).

Рис. 1.11. Справочник касс

Рис. 1.12. Настройка формы
Чтобы отключить отображение того или иного элемента, снимите флажок, который находится слева от его названия. Можно вообще удалить элемент из формы – для этого выделите его щелчком кнопкой мыши и нажмите на панели инструментов кнопку Удалить или воспользуйтесь клавишей Delete. При этом будьте внимательны, поскольку программа не выдает дополнительный запрос на подтверждение операции удаления.

СОВЕТ
Если вы случайно удалили тот или иной элемент, просто закройте окно настройки формы без сохранения выполненных изменений. Для этого нажмите кнопку Отмена и отрицательно ответьте на запрос программы относительно сохранения изменений.
Вы можете изменять порядок следования элементов в списке и, соответственно, порядок расположения их в форме. Для этого выделите элемент и отрегулируйте местоположение с помощью кнопок Переместить вверх и Переместить вниз, которые находятся на панели инструментов справа от кнопки Удалить.
Для добавления в форму новых полей нажмите на панели инструментов кнопку Добавить поля, затем в открывшемся окне укажите требуемые параметры и щелкните на кнопке OK.
В правой части окна осуществляется настройка выделенного элемента (при добавлении нового элемента нужно выделить ту группу, в состав которой вы хотите его включить, или корневую позицию списка). Порядок действий может зависеть от конкретного элемента: например, для группы предлагаются для заполнения одни параметры, для элемента списка – другие, для общего элемента формы – третьи и т. д., но есть и общие параметры. Рассмотрим параметры, которые заполняются для элемента списка.
В поле Заголовок вводится название элемента, под которым он будет показываться в форме. Отображением заголовка можно управлять: если установлен флажок Отображать заголовок, то он будет отображаться, при снятом флажке – нет. Например, в рассматриваемом примере для параметров Наименование, Валюта, Организация и Использовать в кассовой книге этот флажок установлен, но если, предположим, снять его для параметра Наименование, то крайняя левая колонка в окне, изображенном на рис. 1.11, названия иметь не будет.
В поле Подсказка можно ввести текст всплывающей подсказки, который будет отображаться при наведении на данный элемент указателя мыши. Этот параметр не является обязательным для заполнения. Однако рекомендуется делать подсказки для элементов, у которых не предусмотрено отображение названий, – например, для кнопок панели инструментов, потому что такая подсказка хорошо помогает пользователю сориентироваться и определить назначение того или иного элемента.
Если установить флажок Активизировать при открытии, то при каждом открытии формы данный элемент будет по умолчанию активным (иначе говоря – в нем будет находиться курсор).
В полях Ширина и Высота указывается соответственно ширина элемента и его высота. Первый параметр выражается в символах, второй – в строках. Если вы затрудняетесь сразу определить, какие размеры лучше назначить элементу, оставьте в этих полях значения 0, которые предлагаются по умолчанию. В этом случае программа автоматически определит оптимальные размеры элемента, а в случае необходимости вы всегда сможете их подкорректировать по своему усмотрению (это можно сделать как с клавиатуры, так и с помощью кнопок счетчика).
В полях Растягивать по горизонтали и Растягивать по вертикали задается, можно ли растягивать данный элемент при изменении размеров формы соответственно по горизонтали и вертикали.
Флажок Автовысота в таблице имеет смысл устаналивать только для тех элементов, которые находятся в колонках таблицы. С его помощью указывается необходимость вычисления высоты ячейки.
Для элементов типа Список заполняются также перечисленные ниже параметры.
♦ Автообновление автоматически – с помощью данного флажка можно запустить режим автоматического обновления данных.
♦ Период автообновления – данное поле доступно для редактирования только при установленном флажке Автообновление автоматически. В нем указывается интервал времени, через который должно осуществляться автоматическое обновление данных.
♦ Запоминать текущую строку – при установленном данном флажке текущая позиция в списке будет сохранена и автоматически восстановлена при следующем открытии формы.
♦ Обновление при изменении данных – с помощью этого параметра можно включить режим автоматического обновления списка при добавлении или редактировании данных. Требуемое значение выбирается из раскрывающегося списка: Авто – автоматическое обновление будет выполняться, Не обновлять – режим автоматического обновления отключен. В последнем случае обновлять данные можно будет и вручную с помощью команды Все действия ➧ Обновить, вызываемой также нажатием клавиши F5.
Для кнопок панели инструментов определяются значения перечисленных ниже параметров.
♦ Заголовок – в этом поле вводится название кнопки. Отображение названия зависит от значения параметра Отображение, описание которого приводится чуть ниже, но заполнение данного параметра обязательно в любом случае. Это значение используется также для названия элемента в меню Все действия.
♦ Только во Все действия – если данному параметру присвоить значение Да, то кнопка будет скрыта на панели инструментов, но при этом останется в меню Все действия.
♦ Отображение – этот параметр определяет порядок отображения элемента на панели инструментов (на меню Все действия его значение не распространяется). Требуемое значение выбирается из раскрывающегося списка, возможные варианты – Текст, Картинка и Картинка и текст. Очевидно, что если картинки для данного элемента не предусмотрено, то устанавливать значения Картинка и Картинка и текст бессмысленно.
♦ Кнопка по умолчанию – если установлен этот флажок, то данная кнопка будет являться кнопкой по умолчанию. В этом случае связанное с ней действие будет активизироваться при нажатии сочетания клавиш Ctrl+Enter.
♦ Активизировать при открытии – при установленном данном флажке кнопка будет автоматически активизироваться при каждом открытии формы.
Процесс настройки формы завершается нажатием в данном окне кнопки OK. С помощью кнопки Применить можно периодически сохранять выполненные настройки без закрытия окна. Кнопка Отмена предназначена для выхода из данного режима без сохранения выполненных изменений.
Настройка печати списков
Содержимое любого справочника или списка можно вывести на печать. Но предварительно нужно настроить печатную форму документа – так вы сможете определить формат документа и перечень данных, которые хотите вывести на печать.
Для перехода в режим настройки печатной формы документа используйте команду Все действия ➧ Вывести список, которая вызывается в каждом окне списка. В результате на экране откроется окно, в котором можно выполнить необходимые действия. Содержимое данного окна зависит от конкретного справочника или списка, но принцип работы одинаков в любом случае.
На рис. 1.13 данное окно показано для справочника номенклатуры.
Формат документа устанавливается в поле Выводить в; из раскрывающегося списка выбирается значение – Текстовый документ либо Табличный документ.
После этого путем установки соответствующих флажков следует указать, содержимое каких колонок должно включаться в печатную форму документа. По умолчанию установлены все флажки. С помощью кнопок Установить пометки всем строкам и Снять пометки со всех строк можно соответственно установить или снять все флажки одним щелчком кнопкой мыши. Эти кнопки находятся справа над списком, их названия отображаются в виде всплывающих подсказок при подведении к ним указателя мыши.

Рис. 1.13. Подготовка списка к печати
Если в нижней части окна установить флажок С подчиненными, то на печать будет выведено содержимое всех подчиненных уровней иерархии, то есть если в окне списка отображается перечень папок, то в печатной форме документа все папки будут раскрыты.
После нажатия в данном окне кнопки OK на экране отобразится печатная форма документа. Для отправки его на принтер используйте сочетание клавиш Ctrl+P.
Глава 2
Настройка параметров учета
Общие параметры настройки
Параметры маркетингового учета
Настройка учета оптовых продаж
Настройка учета розничных продаж
Параметры учета запасов и закупок
Настройка финансового учета
Одним из важнейших этапов подготовки программы к эксплуатации является настройка параметров учета. В этом режиме определяется общая направленность и специфика работы с программой. Например, вы можете отключить ненужные разделы, удалить с панели навигации ссылки на неиспользуемые режимы работы, выбрать валюты учета и т. д. В предыдущей главе были кратко раскрыты принципы работы в режиме настройки параметров учета, а здесь мы рассмотрим данную функциональность более подробно.
Для перехода в режим настройки параметров учета нужно на панели действий раздела Администрирование щелкнуть на ссылке Настройка параметров учета. В результате откроется окно, изображенное на рис. 2.1.

Рис. 2.1. Настройка параметров учета, раздел Общие настройки
В левой части данного окна находится перечень разделов настройки, в правой – отображается содержимое текущего раздела. Названия разделов настройки соответствуют названиям разделов программы, следовательно, нетрудно догадаться, где искать требуемые параметры. Ссылка на раздел, который в данный момент открыт, отображается полужирным шрифтом. На рис. 2.1 открыт раздел Общие настройки, в котором содержатся параметры общего характера. С него мы и начнем изучать настройку параметров учета.
Общие параметры настройки
Главное окно программы имеет заголовок, который присваивается по умолчанию. Обычно он включает в себя название и редакцию конфигурации, имя пользователя и название режима работы («1С: Предприятие» или «Конфигуратор»). Но вы можете сформировать произвольный заголовок – его нужно ввести с клавиатуры в поле Заголовок системы для отображения в главном окне программы (см. рис. 2.1). Если это поле оставить пустым, будет отображаться заголовок, предлагаемый по умолчанию.
Возможности программы предусматривают ведение учета одновременно в двух валютах: в валюте регламентированного (бухгалтерского) учета и в валюте управленческого учета. Валюта регламентированного учета считается основной, и именно по отношению к ней указываются курсы всех других используемых в конфигурации валют. Для субъектов хозяйствования Российской Федерации валютой регламентированного учета является российский рубль. Что касается валюты управленческого учета, то ею может являться любая другая валюта – доллар США, евро, турецкая лира, китайский юань и т. д.
Валюты регламентированного и управленческого учетов выбираются в соответствующих полях из раскрывающихся списков. Содержимое этих списков формируется в справочнике валют, поэтому, если требуемой валюты в списке нет, придется внести ее в справочник. Порядок работы со справочником валют рассматривается ниже, в соответствующем разделе.
В поле Календарь указывается основной рабочий календарь предприятия. Выбор осуществляется в окне справочника календарей, которое вызывается с помощью клавиши F4 или нажатием кнопки выбора. Чтобы выбрать календарь, необходимо предварительно сформировать его и добавить в справочник (со справочником календарей мы познакомимся позже, в соответствующем разделе).
В поле Единица измерения веса указывается название или обозначение единицы измерения, которая впоследствии будет по умолчанию предлагаться для выражения весовых характеристик товаров. Требуемое значение выбирается из раскрывающегося списка, содержимое которого формируется в справочнике единиц измерения.
В программе реализована возможность добавления дополнительной колонки в печатные формы товарно-сопроводительных и товарных документов. Обычно в данной колонке указывается артикул или код товара. Если вы хотите задействовать эту возможность, выберите соответствующее значение из раскрывающегося списка в поле Дополнительная колонка печатных форм документов. В противном случае укажите в данном поле значение Не выводить.
Далее следует группа флажков, с помощью которых можно задействовать или отключить соответствующие режимы работы. Например, если вы не намерены использовать внешнее оборудование (эквайринговые терминалы, считыватели штрих-кодов и т. п.), снимите флажок Использовать внешнее оборудование. В этом случае соответствующая функциональность будет скрыта (в частности, с панели навигации раздела Администрирование исчезнут ссылки Рабочие места внешнего оборудования и Подключение и настройка внешнего оборудования).
Параметры маркетингового учета
Чтобы перейти к настройкам маркетингового учета, щелкните в левой части окна (см. рис. 2.1) на ссылке Маркетинг. В результате окно примет вид, показанный на рис. 2.2.

Рис. 2.2. Параметры маркетингового учета
С помощью флажка Использовать ценовые группы можно включать или отключать механизм использования ценовых групп. Различные товары в зависимости от условий реализации и прочих факторов можно реализовывать по разным ценам, с применением разных надбавок и скидок. Для этого в программе предусмотрен механизм группировки цен, который позволяет объединять цены в группы. Если вы хотите задействовать этот механизм, установите флажок Использовать ценовые группы: в этом случае на панели навигации раздела Маркетинг появится ссылка Ценовые группы, предназначенная для перехода в данный режим работы. При снятом данном флажке эта ссылка отсутствует и механизм ценовых групп не задействуется.
В программе реализована возможность применения скидок и наценок, которые могут формироваться как автоматически, так и вручную. Чтобы использовать эту возможность, установите соответствующие флажки Использовать автоматические скидки и Использовать ручные скидки. Если установлен хотя бы один из этих флажков, то на панели навигации раздела Маркетинг появятся ссылки Скидки (наценки) и Условия применения скидок (наценок), предназначенные для перехода в соответствующие режимы работы. Эти ссылки не отображаются, если сняты сразу оба флажка Использовать автоматические скидки и Использовать ручные скидки.
Возможности программы предусматривают выполнение ABC/XYZ-классификации номенклатуры и партнеров. Номенклатуру можно классифицировать по выручке, по валовой прибыли и по количеству проданного товара, а партнеров – по выручке, по валовой прибыли и по количеству документов продаж. Чтобы задействовать эти возможности, установите соответствующие флажки в разделе Маркетинг. При этом можно указать период классификации (месяц, год и др.), а также количество периодов классификации.
Настройка учета оптовых продаж
Чтобы перейти к настройкам учета оптовых продаж, щелкните в левой части окна (см. рис. 2.1) на ссылке Оптовые продажи. В результате окно примет вид, показанный на рис. 2.3.
В программе реализован механизм ведения клиентских заказов. В данном случае заказ – это оформленное соответствующим образом намерение (запрос) клиента на поставку ему определенных товаров или оказание определенных услуг в установленные сроки на оговоренных предварительно условиях. Механизм работы с клиентскими заказами доступен только в том случае, если в настройках параметров учета в разделе Оптовые продажи (см. рис. 2.3) установлен флажок Использовать заказы клиентов. Учтите, что данный параметр доступен для редактирования только при снятом флажке Использовать управление сделками. При установленном флажке Использовать заказы клиентов на панели навигации раздела Оптовые продажи будут присутствовать ссылки Заказы клиентов и Причины отмены заказов клиентов. Кроме того, параметры для работы с заказами будут присутствовать в некоторых интерфейсах списка и редактирования.

Рис. 2.3. Параметры оптовых продаж
Возможности программы предусматривают также использование механизма сделок. В данном случае сделка – это процедура, которая оформляется в момент обращения клиента в организацию с целью приобретения товара (получения услуг). В сделке можно зарегистрировать первичный интерес клиента (перечень товаров или услуг, которые он намерен приобрести либо получить), указать источник, из которого клиент получил информацию о вашей организации или о реализуемых товарах, а также ввести иные необходимые сведения. Если сделка успешно проведена (товар продан, услуги оказаны и т. д.), то к ней «привязываются» все документы, применяемые для ее оформления. Механизм работы со сделками доступен только в том случае, если в настройках параметров учета в разделе Оптовые продажи (см. рис. 2.3) установлен флажок Использовать сделки с клиентами. Если этот флажок снят, то на панели навигации раздела Оптовые продажи будет отсутствовать подраздел Проведение сделок (в этот подраздел объединены ссылки, предназначенные для перехода в режимы работы со сделками). Кроме того, с помощью флажка Использовать управление сделками осуществляется управление отображением ссылок Этапы процессов продаж и Виды сделок, которые также находятся в подразделе Проведение сделок панели навигации раздела Оптовые продажи.
Для организации оптовых продаж можно использовать коммерческие предложения клиентам. Под коммерческим предложением в данном случае подразумевается предложение клиенту приобрести товары или получить услуги, причем его формированием и представлением занимается менеджер отдела продаж. Коммерческое предложение может быть сформировано на основании типового или индивидуального соглашения, а также на основании оформленной ранее сделки. Механизм работы с коммерческими предложениями доступен только в том случае, если в настройках параметров учета в разделе Оптовые продажи установлен флажок Использовать коммерческие предложения клиентам (см. рис. 2.3). Данный параметр доступен для редактирования только при снятом флажке Использовать управление сделками. При установленном флажке Использовать коммерческие предложения клиентам на панели навигации раздела Оптовые продажи будет находиться ссылка Коммерческие предложения клиентам. Кроме того, параметры для работы с коммерческими предложениями будут присутствовать в некоторых интерфейсах списка и редактирования.
Если на предприятии продажи осуществляются с привлечением торговых представителей, то в программе «1С: Управление торговлей 8.2» можно формировать соответствующие задания. Причем задания могут использоваться как для управления работой торговых представителей, так и самими торговыми представителями для планирования своей деятельности. Требуемый вариант выбирается из раскрывающегося списка в поле Использование заданий торговыми представителями. Если в данном поле указано любое значение, кроме Не используются, то становится доступным для редактирования расположенный ниже флажок Детализировать задания торговым представителям по номенклатуре. Если он установлен, то при применении заданий торговым представителям становится возможным указание товарного состава задания (по конкретной номенклатуре).
В программе реализована возможность использования счетов на оплату, выписываемых клиентам. Для перехода в режим работы с этими документами на панели навигации раздела Оптовые продажи предназначена ссылка Счета на оплату. Эта ссылка отображается только в том случае, если в настройках параметров учета в разделе Оптовые продажи установлен флажок Использовать счета на оплату клиентам (см. рис. 2.3). Поэтому, если вы не намерены пользоваться счетами на оплату, данный флажок можно снять – и соответствующая ссылка исчезнет.
Если клиентские заказы содержат нестандартные условия, то можно задействовать механизм их согласования с помощью бизнес-процесса Согласование заказа клиента. Для этого в настройках параметров учета в разделе Оптовые продажи нужно установить флажок Использовать согласование документов продажи. Если этот флажок установлен, то в левой части окна редактирования клиентского заказа появляются ссылки Согласование и Результаты согласования, предназначенные для перехода в соответствующие режимы работы. При снятом флажке Использовать согласование документов продажи данные ссылки будут отсутствовать, а механизм согласования становится недоступен.
Правообладателям!
Представленный фрагмент книги размещен по согласованию с распространителем легального контента ООО "ЛитРес" (не более 20% исходного текста). Если вы считаете, что размещение материала нарушает ваши или чьи-либо права, то сообщите нам об этом.Читателям!
Оплатили, но не знаете что делать дальше?