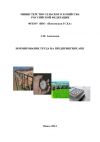Правообладателям!
Представленный фрагмент книги размещен по согласованию с распространителем легального контента ООО "ЛитРес" (не более 20% исходного текста). Если вы считаете, что размещение материала нарушает ваши или чьи-либо права, то сообщите нам об этом.Читателям!
Оплатили, но не знаете что делать дальше?
Текст бизнес-книги "1С: Управление торговлей 8.2. Руководство пользователя"
Автор книги: Алексей Гладкий
Раздел: Бухучет; налогообложение; аудит, Бизнес-книги
Возрастные ограничения: +12
Текущая страница: 4 (всего у книги 6 страниц)
Планирование телефонных звонков
Чтобы запланировать телефонный звонок, нужно в окне списка взаимодействий (см. рис. 3.8) нажать кнопку Создать или клавишу Insert, затем в открывшемся окне (см. рис. 3.9) выделить позицию Телефонный звонок и нажать кнопку OK или клавишу Enter. В результате на экране откроется окно, изображенное на рис. 3.12.

Рис. 3.12. Планирование телефонного звонка
Возможности программы предусматривают планирование как исходящих, так и входящих телефонных звонков. По умолчанию звонок считается исходящим, а если вы хотите запланировать входящий звонок – установите флажок Входящий.
Чтобы указать абонента, нажмите в поле Контакт кнопку выбора и в открывшемся окне (см. рис. 3.11) укажите абонента, с которым вы хотите связаться. После этого автоматически будет заполнено поле Абонент, значение которого можно отредактировать с клавиатуры. В поле Как связаться вводится способ связи (то есть здесь можно указать телефонный номер абонента), причем этот параметр является обязательным для заполнения.
В поле Предмет задается сущность предстоящего взаимодействия. Поскольку речь идет о телефонном звонке, то в данном поле после нажатия кнопки выбора или клавиши F4 в открывшемся окне выбирается значение Телефонный звонок. Данный параметр не является обязательным для заполнения.
Все телефонные звонки можно делить по важности. Для этого предназначен параметр Важность – здесь из раскрывающегося списка выбирается одно из следующих значений: Обычная, Высокая или Низкая. По умолчанию в данном поле установлено значение Обычная.
В поле Ответственный указывается пользователь, ответственный за обработку данного телефонного звонка. Требуемое значение выбирается в окне списка пользователей, которое вызывается нажатием клавиши F4 или по кнопке выбора.
При необходимости можно запланировать дату и время работ по телефонному звонку – для ввода этих сведений предназначен параметр Отработать после. После того как звонок совершен и все вопросы по нему закрыты, нужно присвоить ему соответствующий признак, установив флажок Отработано. В окне списка взаимодействий отработанные взаимодействия помечаются признаком в колонке Отработано (см. рис. 3.8).
В текстовом поле с клавиатуры следует ввести краткое описание предстоящего телефонного звонка. Данный параметр является обязательным для заполнения.
Завершается процесс планирования телефонного звонка нажатием в данном окне кнопки Записать и закрыть.
Создание электронного почтового сообщения
В программе реализована возможность использования электронной почты. Чтобы задействовать данный механизм, необходимо предварительно настроить учетные записи электронной почты – о том, как это делать, см. выше раздел «Учетные записи электронной почты». Чтобы написать электронное письмо, нужно на панели действий раздела Органайзер выбрать пункт Исходящее электронное письмо. Можно также нажать в окне списка взаимодействий кнопку Создать, затем в открывшемся окне (рис. 3.9) выделить щелчком кнопкой мыши пункт Электронное письмо исходящее и нажать кнопку OK или клавишу Enter.
Окно формирования исходящего электронного почтового сообщения показано на рис. 3.13.
В данном окне в поле Отправитель указывается электронный адрес, с которого будет отправлено письмо. Требуемое значение выбирается из раскрывающегося списка. Содержимое данного списка формируется программой автоматически – в него включаются те электронные адреса, для которых в окне редактирования учетной записи (см. рис. 3.7) был установлен флажок Использовать для отправки.
В поле Кому указывается один или несколько получателей письма (в последнем случае их нужно разделять запятой). Это поле можно заполнить как вручную (путем ввода требуемых электронных адресов с клавиатуры), так и автоматически. Для автоматического заполнения нажмите на панели инструментов данного окна кнопку Подобрать контакты – в результате откроется окно, которое показано на рис. 3.14.

Рис. 3.13. Формирование исходящего электронного сообщения

Рис. 3.14. Подбор адресатов для списка адресатов
Как видно на рисунке, данное окно состоит из двух частей, причем левая включает в себя несколько вкладок. Первое, что нужно сделать, – открыть вкладку, на которой вы будете выбирать адресатов электронного письма (выбор может осуществляться из справочников пользователей, партнеров и физических лиц). Для поиска контакта (например, если вы не помните, в какой справочник он был внесен, или просто затрудняетесь его найти) используйте вкладку Поиск контактов.
В правой части окна формируется список адресатов. Для этого нужно в левой части дважды щелкнуть кнопкой мыши на требуемой позиции – сразу после этого выбранный контакт появится в правой части окна, где в соответствующих колонках отобразится его электронный адрес, представление, название и группа. В данном случае главным параметром является электронный адрес: если он не заполнен – очевидно, что отправка письма этому адресату будет невозможной. В такой ситуации вернитесь в левую часть окна, щелкните правой кнопкой мыши на том адресате, который не имеет электронного адреса, и в открывшемся окне редактирования введите электронный адрес, после чего сохраните данные. Затем перевыберите этого адресата – и введенный адрес должен отобразиться для него в правой части окна в колонке Адрес.
Для удаления позиций из списка адресатов в правой части окна используйте кнопку Удалить текущий элемент, которая находится на панели инструментов (название данной кнопки отображается в виде всплывающей подсказки при подведении к ней указателя мыши). Для этого можно также воспользоваться клавишей Delete. В любом случае предварительно следует выделить удаляемую позицию.
Завешается подбор адресатов нажатием кнопки OK, которая находится в левом верхнем углу окна (см. рис. 3.14).
В полях Копии и Скрытые копии вводятся электронные адреса получателей копий письма, а в поле Тема указывается тема электронного сообщения. Все перечисленные параметры не являются обязательными для редактирования. Отмечу лишь, что параметр Тема рекомендуется к заполнению, поскольку этого требуют этикет и правила ведения деловой переписки.
Текст электронного письма вводится в большом текстовом поле, которое находится в центральной части окна. К письму можно прикрепить внешние файлы (отчеты, диаграммы, прочие документы) – их список формируется в области Вложения, которая находится под полем текста письма. Для добавления в список нового вложения нужно выполнить команду контекстного меню, затем в открывшемся окне указать путь к файлу вложения и нажать кнопку Открыть. Вы можете просмотреть содержимое любого файла вложения – для этого включите его в список, затем щелкните на нем правой кнопкой мыши и в открывшемся контекстном меню выполните команду Открыть вложение. Чтобы удалить вложение из списка, выделите его и выполните команду контекстного меню Удалить вложение, вызываемую также нажатием клавиши Insert.
В поле Кодировка из раскрывающегося списка выбирается кодировка, в которой составлен текст письма. По умолчанию в данном поле предлагается значение utf-8 – как показывает практика, оно является оптимальным в большинстве случаев.
В поле Предмет указывается сущность предстоящего взаимодействия. Поскольку речь идет об электронном письме, то здесь после нажатия кнопки выбора или клавиши F4 в открывшемся окне выбирается значение Исходящее электронное письмо. Данный параметр не является обязательным для заполнения.
Все электронные письма можно делить по важности. Для этого предназначен параметр Важность – здесь из раскрывающегося списка выбирается одно из следующих значений: Обычная, Высокая или Низкая. По умолчанию в данном поле установлено значение Обычная.
В поле Ответственный указывается пользователь, ответственный за обработку данного электронного письма. Требуемое значение выбирается в окне списка пользователей, которое вызывается нажатием клавиши F4 или кнопкой выбора.
При необходимости можно запланировать дату и время работ по электронному письму – для ввода этих сведений предназначен параметр Отработать после. После того как письмо отправлено и все вопросы по нему закрыты, нужно присвоить ему соответствующий признак, установив флажок Отработано. В окне списка взаимодействий отработанные взаимодействия помечаются признаком в колонке Отработано (см. рис. 3.8).
Для немедленной отправки электронного письма нажмите на панели инструментов данного окна кнопку Отправить или сочетание клавиш Ctrl+Enter. Чтобы, не отправляя, сохранить письмо для последующего просмотра и редактирования, нажмите кнопку Записать и закрыть – после этого оно отобразится в окне списка взаимодействий (см. рис. 3.8).
Работа с файловым хранилищем
Как уже отмечалось ранее, в программе предусмотрена возможность работы с внешними файлами, которые могут применяться для хранения какой-то дополнительной информации. Это довольно удобный механизм, и если вы намерены его использовать – рекомендуется предварительно просмотреть и при необходимости отредактировать параметры работы с файлами (подробнее см. выше подраздел «Персональные настройки работы с файлами»).
Для перехода в режим работы с файловым хранилищем откройте раздел Органайзер и на панели навигации щелкните на ссылке Файлы. В результате откроется окно, которое показано на рис. 3.15.
Это и есть файловое хранилище программы «1С: Управление торговлей 8.2». Все внешние файлы для удобства работы можно сгруппировать в тематические папки. В левой части окна формируется перечень папок, а в правой отображается список файлов выделенной папки. Для каждого файла в списке показывается его имя, произвольное описание, дата включения в список, а также имя ответственного пользователя, который включил данный файл в список.

Рис. 3.15. Файловое хранилище
Каждый находящийся в списке файл можно открыть для просмотра или редактирования. Если файл открыт только для просмотра, то в это же время другой пользователь может открыть его для редактирования. Если же файл открыт для редактирования, то другие пользователи смогут лишь просматривать его.

ПРИМЕЧАНИЕ
В списке файлов зеленым цветом отображаются файлы, занятые для редактирования данным пользователем, серым цветом – файлы, редактируемые другими пользователями, а обычным черным цветом – свободные (никем не редактируемые) файлы.
Чтобы открыть файл для просмотра, выполните команду Все действия ➧ Просмотреть. Чтобы открыть файл для редактирования, используйте команду Все действия ➧ Редактировать, вызываемую также нажатием клавиши F4 (в обоих случаях не забудьте предварительно выделить требуемый файл). Файл будет считаться открытым для редактирования (и, соответственно, недоступным для редактирования другими пользователями) до тех пор, пока вы не «отпустите» его с помощью команды Все действия ➧ Закончить редактирование или нажатием кнопки Закончить редактирование, которая находится на панели инструментов.

ПРИМЕЧАНИЕ
В данном случае под редактированием подразумевается изменение самого файла (правка текста и т. п.), выполняемое с помощью соответствующего приложения. Например, DOC-файл вы будете редактировать в окне редактора Word. Однако вы также можете изменять параметры файла путем редактирования его карточки – об этом речь пойдет чуть ниже.
Если вы намерены использовать механизм группировки файлов, то сначала рекомендуется сформировать список групп, после чего заполнять каждую группу соответствующими файлами. При этом вы всегда сможете свободно переносить файлы из одной папки в другую – для этого выполните команду Все действия ➧ Перенести в папку, затем в открывшемся окне щелчком кнопкой мыши укажите требуемую папку и нажмите кнопку Выбрать или клавишу Enter.
Чтобы создать новую папку для внешних файлов, выполните команду Все действия ➧ Новая папка или нажмите на панели инструментов кнопку Создать новую папку. Чтобы просмотреть и при необходимости отредактировать параметры созданной ранее папки, дважды щелкните на ней кнопкой мыши. Ввод и редактирование папок осуществляется в окне, изображенном на рис. 3.16.

Рис. 3.16. Создание и редактирование папки для внешних файлов
В данном окне в поле Наименование вводится произвольное название создаваемой папки, под которым она впоследствии будет отображаться в списках программы, а также в окне хранилища файлов. Поэтому рекомендуется вводить такое название, чтобы оно кратко характеризовало назначение хранящихся в папке файлов. Другими словами, не стоит называть папки Папка 1, Папка 2, Папка 3 и т. д. – ведь намного информативней выглядят такие, например, названия: Отчеты, Документы, Сотрудники и т. д.
Хранилище файлов имеет иерархическую структуру, поэтому вы можете использовать неограниченное количество уровней вложенности папок. Если вы хотите новую папку поместить в другую, ранее созданную папку – укажите ее в поле Папка. Если же новая папка должна находиться в корне иерархии, данное поле следует оставить незаполненным.
В поле Описание можно с клавиатуры ввести дополнительную информацию произвольного характера, относящуюся к данной папке. Этот параметр не является обязательным для заполнения.
В поле Ответственный указывается имя пользователя, ответственного за работы с данной папкой. Этот параметр заполняется автоматически – в него по умолчанию подставляется имя пользователя, создавшего папку. Чтобы изменить значение данного поля, нажмите кнопку выбора или клавишу F4, затем в открывшемся окне справочника пользователей выделите требуемую позицию и нажмите кнопку Выбрать или клавишу Enter.
В поле Дата создания программа автоматически подставляет дату создания данной папки.
Как уже отмечалось выше, в подразделе «Персональные настройки работы с файлами» раздела «Персональные настройки пользователя», для работы с внешними файлами создается рабочий каталог (см. рис. 3.4). Однако для каждой папки можно определить индивидуальный каталог, отличный от общего, в котором будут храниться все файлы и подпапки данной папки. Для этого в поле Рабочий каталог (см. рис. 3.16) нажмите кнопку выбора или клавишу F4 и в открывшемся окне укажите путь к требуемому каталогу. Если данный параметр оставить незаполненным, то папка будет храниться в рабочем каталоге внешних файлов (см. рис. 3.4).
Завершается процесс формирования папки нажатием в данном окне кнопки Записать и закрыть.
Для добавления в список нового внешнего файла нажмите клавишу Insert или кнопку Создать, которая находится на панели инструментов. Для перехода в режим просмотра и редактирования информации о файле используйте клавишу F2. Если вы добавляете новый файл, то на экране отображается интерфейс выбора файла, в котором следует выделить нужный файл и нажать кнопку Открыть. Дальнейшие действия (это касается и редактирования параметров файла) выполняются в окне, изображенном на рис. 3.17.
Здесь в соответствующем поле нужно ввести название файла, под которым он впоследствии будет отображаться в списках программы. Оно вводится в поле Наименование, причем по умолчанию автоматически подставляется название, которое совпадает с именем файла на диске, но его при желании можно изменить.
Поле Описание также заполняется с клавиатуры – здесь можно ввести дополнительные сведения произвольного характера, относящиеся к данному файлу. Например, если в файле содержится биографическая информация о физическом лице – об этом можно прямо указать. Введенное в данном поле значение отображается для этого файла в соответствующей колонке списка. Поле не является обязательным для заполнения.
В нижней части окна находится область Сведения. Здесь содержатся параметры, которые являются нередактируемыми и носят лишь информационный характер о данном файле: дата создания, имя создавшего файл пользователя, расширение, и т. д. Единственный параметр, значение которого можно изменить, – это поле Код, в котором отображается уникальный числовой идентификатор объекта. Значение данного поля формируется программой автоматически в момент создания записи, но если вы желаете его отредактировать – установите в данное поле курсор и нажмите любую клавишу, после чего подтвердите свои намерения и внесите требуемые изменения.

Рис. 3.17. Карточка файла
Если в правом нижнем углу окна установить флажок Хранить версии, то программа при каждом сохранении файла будет предлагать сохранить его в виде новой версии. В противном случае данный механизм работать не будет (то есть будет сохраняться обновленный файл, при этом его предыдущая версия будет утрачена).
В правой части окна находится несколько кнопок, предназначенных для выполнения разных действий с файлом. Рассмотрим назначение каждой из них.
♦ Просмотреть – с помощью данной кнопки файл можно открыть для просмотра (аналогично нажатию кнопки Открыть файл для просмотра при работе со списком файлов).
♦ Редактировать – кнопка предназначена для перехода в режим редактирования файла (аналогично выполнению команды Все действия ➧ Редактировать или нажатию кнопки Редактировать при работе со списком файлов).
♦ Закончить редактирование – кнопка функционирует так же, как и аналогичная кнопка в режиме работы со списком файлов.
♦ Сохранить изменения – при нажатии данной кнопки изменения файла будут сохранены, но при этом он не освободится для других пользователей.
♦ Открыть каталог файла – с помощью данной кнопки можно быстро открыть каталог, в котором находится данный файл.
♦ Сохранить как – эта команда предназначена для сохранения копии файла в другом месте жесткого диска или на внешнем устройстве.
Кнопки Закончить редактирование и Сохранить изменения становятся доступными после нажатия кнопки Редактировать.
Завершается ввод и редактирование параметров файла нажатием кнопки Записать и закрыть.
Удаление файлов из списка осуществляется в два этапа: вначале с помощью клавиши Delete нужно пометить объект на удаление, после чего удалить его, используя функцию Удаление помеченных объектов, которая находится в разделе Администрирование.
Глава 4
Быстрый старт
Основные этапы работы с программой
Как задать оптимальные параметры учета
Как заполнить или отредактировать справочник
Как быстро ввести и распечатать документ
Как сохранить документ, провести его по учету и отменить его проведение
Как сформировать и распечатать отчет
Как удалить документ, номенклатурную позицию или иной объект
Содержимое этой главы адресовано тем, кому необходимо срочно воспользоваться программой, но времени на полноценное ее изучение в данный момент нет. В этой главе рассмотрено, как выполнять в программе «1С: Управление торговлей 8.2» некоторые наиболее востребованные большинством пользователей операции.
Основные этапы работы с программой
Порядок применения программы и последовательность выполнения основных действий и процедур в значительной степени может зависеть от особенностей организации учетных и управленческих процессов на конкретном предприятии. Тем не менее правильная эксплуатация программы подразумевает поэтапный порядок работы. Чтобы не путаться и сразу понять, в каком порядке следует организовать свою работу, внимательно ознакомьтесь с данным разделом. Обратите внимание, что здесь лишь кратко охарактеризованы основные этапы работы, а более подробное их описание приводится далее, в соответствующих главах книги.
Первое, что нужно сделать перед эксплуатацией программы, – просмотреть и при необходимости отредактировать параметры. По умолчанию предлагаются настройки, которые являются оптимальными для большинства пользователей, но иногда их приходится корректировать, чтобы максимально адаптировать программу к потребностям конкретного предприятия.
В режиме «1С: Предприятие» имеется несколько команд, предназначенных для перехода к соответствующим настройкам программы.
С помощью команд подменю Сервис ➧ Настройка интерфейса осуществляется переход в режим настройки панели разделов, панели навигации, панели действий, а также Рабочего стола.
Команда главного меню Сервис ➧ Параметры предназначена для перехода в режим просмотра и редактирования дополнительных параметров работы программы. Как показывает практика, в большинстве случаев настройки, предлагаемые по умолчанию, являются оптимальными для большинства пользователей.
Самым важным элементом настройки программы является настройка параметров учета. Переход в данный режим осуществляется из раздела Администрирование с помощью пункта Настройка параметров учета, расположенного на панели действий. В данном режиме определяется общая стратегия учета и концептуальная направленность использования конфигурации. В частности, для каждого раздела программы вы указываете, какие возможности и функции вы намерены использовать, а какие – нет. Например, если вы хотите применять ценовые группы, установите соответствующий флажок в разделе Маркетинг. Если же ваше предприятие занимается только оптовой торговлей, а розница вас не интересует, снимите в разделе настройки Розничные продажи флажок Использовать розничные продажи (в этом случае с панели разделов исчезнет ссылка на раздел Розничные продажи).
Следующий этап подготовки к работе – это ввод исходных данных в справочники, каталоги и классификаторы. В них хранится вся информация, которая необходима для дальнейшей работы. В частности, сведения о партнерах, с которыми сотрудничает предприятие, хранятся в справочнике партнеров, ассортимент товарно-материальных ценностей формируется в справочнике номенклатуры, данные о складах хранятся в справочнике складов и т. д. Например, при формировании документа на отпуск товарно-материальных ценностей вам понадобятся сведения как минимум из четырех справочников: номенклатуры, организаций, складов и партнеров. Вводить и редактировать данные в справочниках можно и в процессе работы (например, из режима редактирования документа вы всегда можете перейти в режим редактирования справочника и добавить в него нужные данные), но намного удобнее ввести в справочники необходимый минимум сведений заранее, чтобы впоследствии не отвлекаться и не тратить на это дополнительное время.

СОВЕТ
Перед тем как начать работу, заполните хотя бы следующие справочники: организаций, партнеров, валют, номенклатуры, складов (мест хранения), физических лиц, банков и структуры организаций. Именно эти справочники являются наиболее востребованными в большинстве случаев. Что касается остальных справочников, их можно будет заполнять по мере необходимости.
Следующий этап – ввод начальных остатков по товарным позициям. Этого не нужно делать только в том случае, если учет ведется с нуля (то есть начало эксплуатации программы совпадает с началом деятельности предприятия). Ввод начальных остатков осуществляется с помощью документа Оприходование товаров, который формируется в разделе Запасы и закупки в режиме работы со складскими документами. Более подробно с этим документом мы познакомимся ниже.
Если вы намерены использовать маркетинговые приемы (ценовые группы, виды цен, скидки и наценки, типовые соглашения с клиентами и др.), то на следующем этапе нужно ввести соответствующие сведения в разделе Маркетинг. Более подробно порядок работы в данном разделе рассматривается ниже, в соответствующей главе книги.
После того как выполнена настройка программы, заполнены ее справочники и классификаторы, введены начальные остатки по товарным позициям и определена маркетинговая стратегия компании, можно приступать к непосредственной эксплуатации программы. Поскольку все бухгалтерские записи должны создаваться исключительно на основании соответствующих первичных документов, следующим этапом работы будет ввод документации.

ПРИМЕЧАНИЕ
Первичный учетный документ – это документ, подтверждающий факт совершения хозяйственной операции и составленный уполномоченными представителями заинтересованных сторон в момент совершения этой операции, а если это не представляется возможным, то сразу после ее окончания. Исходя из этой формулировки можно сделать вывод, что, например, товарно-транспортная накладная, проведенное банком платежное поручение, приходный кассовый ордер либо акт выполненных работ (услуг) являются первичными учетными документами, а договор или доверенность – нет. Типовые формы первичных документов утверждаются законодательно соответствующими государственными органами и обязательны к применению всеми субъектами хозяйствования, осуществляющими свою деятельность на территории Российской Федерации. Типовые формы распространяются в виде бланков, которые могут быть созданы как на бумажном, так и на электронном носителе информации.
Чтобы ввести документ, выберите требуемый пункт на панели навигации соответствующего раздела. Например, факт поступления наличных денежных средств в кассу предприятия оформляется приходным кассовым ордером, и чтобы ввести в программу этот документ, щелкните на панели навигации раздела Финансы на ссылке Приходные кассовые ордера. Для оформления документов, отражающих движение безналичных денежных средств, в этом же разделе предназначены ссылки Поступления безналичных ДС и Списания безналичных ДС, складские документы формируются в разделе Запасы и закупки, по учету движения товаров – в разделах Оптовые продажи, Розничные продажи и Запасы и закупки и т. д. Более подробно порядок ведения документации в программе «1С: Управление торговлей 8.2» рассматривается ниже, в соответствующих главах книги.
Следующий этап работы – это формирование и вывод на печать отчетности о деятельности торгового предприятия, полученной на основании введенных ранее данных. В программе «1С: Управление торговлей 8.2» реализованы широкие функциональные возможности по настройке и формированию самой разной отчетности. Для работы с отчетами предназначены соответствующие пункты панели действий в разных разделах программы (например, отчеты по денежным средствам формируются в разделе Финансы, отчеты по маркетинговым мероприятиям – в разделе Маркетинг и т. д.).
Таковы основные этапы работы с программой «1С: Управление торговлей 8.2». Стоит также упомянуть о сервисных функциях, которые предназначены для блокировки информационной базы, удаления помеченных объектов, работы со списком пользователей, формирования журнала регистрации системных событий, а также для выполнения иных операций. Доступ к ним осуществляется с помощью соответствующих команд главного меню (они объединены в подменю Сервис), а также из раздела Администрирование.
Правообладателям!
Представленный фрагмент книги размещен по согласованию с распространителем легального контента ООО "ЛитРес" (не более 20% исходного текста). Если вы считаете, что размещение материала нарушает ваши или чьи-либо права, то сообщите нам об этом.Читателям!
Оплатили, но не знаете что делать дальше?