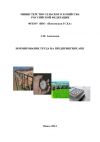Правообладателям!
Представленный фрагмент книги размещен по согласованию с распространителем легального контента ООО "ЛитРес" (не более 20% исходного текста). Если вы считаете, что размещение материала нарушает ваши или чьи-либо права, то сообщите нам об этом.Читателям!
Оплатили, но не знаете что делать дальше?
Текст бизнес-книги "1С: Управление торговлей 8.2. Руководство пользователя"
Автор книги: Алексей Гладкий
Раздел: Бухучет; налогообложение; аудит, Бизнес-книги
Возрастные ограничения: +12
Текущая страница: 3 (всего у книги 6 страниц)
Настройка учета розничных продаж
Для перехода к настройкам параметров розничных продаж щелкните на соответствующей ссылке. В результате отобразится содержимое выбранного раздела (рис. 2.4).

Рис. 2.4. Параметры розничных продаж
Как видно на рисунке, в данном разделе настройки имеется лишь два параметра – флажки Использовать розничные продажи и Архивировать чеки ККМ при закрытии кассовой смены.
Если вы не намерены вести учет розничных продаж (например, предприятие осуществляет лишь оптовую торговлю), снимите флажок Использовать розничные продажи. В этом случае ссылка на соответствующий раздел исчезнет с панели разделов.
При установленном флажке Архивировать чеки ККМ при закрытии кассовой смены будет выполняться автоматическое архивирование чеков ККМ при каждом закрытии кассовой смены. Если же параметр отключен, то данная операция производиться не будет.
Параметры учета запасов и закупок
Чтобы перейти к настройкам учета запасов и закупок торгового предприятия, щелкните в левой части окна на ссылке Запасы и закупки. В результате откроются параметры, которые представлены на рис. 2.5.

Рис. 2.5. Параметры учета запасов и закупок
В программе реализована возможность дополнительной детализации учета номенклатуры, которая подразумевает использование характеристик и упаковок номенклатуры. Например, для вида номенклатуры Обувь можно ввести характеристики, отражающие размер обуви, цвет и материал, из которого она изготовлена. В этом случае для обуви черного цвета 41-го размера, изготовленной из натуральной кожи, можно ввести такую характеристику: 41, черный, натуральная кожа, и т. д. Что касается используемых для номенклатуры упаковок, то можно указать единицу измерения, которой соответствует данная упаковка номенклатуры, количество номенклатурных позиций в одной упаковке, а также вес упаковки без учета веса номенклатурных позиций (то есть «чистый» вес упаковки) и иные параметры.
Чтобы включить возможность задействовать характеристики и упаковки номенклатуры, нужно установить флажки соответственно Использовать характеристики номенклатуры и Использовать упаковки номенклатуры. При этом в соответствующих интерфейсах списка и выбора появятся параметры для работы с характеристиками и упаковками номенклатуры (например, окна списка и редактирования видов номенклатуры и др.). Кроме того, указывать характеристики и упаковку номенклатуры можно будет в режиме редактирования товарно-сопроводительных и товарных документов.
Если установлен флажок Использовать номенклатуру партнеров, то становится доступным механизм ведения номенклатуры партнеров и партнерских цен.
Возможности программы предусматривают использование заказов поставщикам. В данном случае под заказом подразумевается оформленное соответствующим образом намерение организации приобрести у поставщика определенные товары (получить услуги) в установленные сроки на оговоренных предварительно условиях. Вы можете сформировать заказ поставщику на основании предварительно заключенного соглашения. В свою очередь, на основании заказа поставщику можно сформировать целый ряд других документов: например, документ на поступление товаров (получение услуг), приходный складской ордер, документ на возврат товаров поставщику и др. Для перехода в режим работы с заказами поставщикам на панели навигации раздела Запасы и закупки предназначена ссылка Заказы поставщикам. Но она отображается только в том случае, если в настройках параметров учета в разделе Запасы и закупки установлен флажок Использовать заказы поставщикам (см. рис. 2.5).
Аналогичным образом с помощью флажков Использовать заказы на внутреннее потребление, Использовать заказы на перемещение и Использовать заказы на сборку/разборку осуществляется управление соответствующими ссылками, которые находятся на панели навигации раздела Запасы и закупки и предназначены для перехода в режимы работы с соответствующим заказами.
Если установлен флажок Использовать передачи товаров между организациями, то появляется возможность продажи товаров, которые числятся на балансе другой организации холдинга. Очевидно, что задействование данного механизма имеет смысл только в том случае, если в состав предприятия входит несколько организаций. При установленном данном флажке на панели навигации раздела Запасы и закупки появляется ссылка Передачи товаров, предназначенная для перехода в режим работы с документами на передачу товаров между организациями.
Настройка финансового учета
Для перехода в режим настройки финансового учета нужно в левой части окна щелкнуть на ссылке Финансы. В результате откроются параметры, которые представлены на рис. 2.6.

Рис. 2.6. Параметры финансового учета
Как видно на рисунке, в данном разделе имеется три параметра. Если вы хотите вести учет доходов и расходов в разрезе подразделений, установите флажок Использовать подразделения для учета доходов и расходов. Чтобы задействовать механизм приема оплаты платежными картами, установите флажок Использовать оплату платежными картами.
Установка флажка Использовать планирование денежных средств открывает возможность планирования денежных средств предприятия с применением специально предназначенных документов, а также путем составления платежного календаря.
Все изменения, выполненные в окне настройки параметров учета, вступают в силу только после нажатия кнопки Записать и закрыть. Эта кнопка находится в верхней части окна и доступна независимо от того, какой раздел настройки открыт в данный момент.
Глава 3
Настройка параметров организации работы
Персональные настройки пользователя
Учетные записи электронной почты
Виды и использование взаимодействий
Работа с файловым хранилищем
В программе «1С: Управление торговлей 8.2» реализованы широкие функциональные возможности для организации работы пользователей. Соответствующие настройки выполняются в разделе Органайзер. Первое, что мы рассмотрим, – персональные настройки пользователя.
Персональные настройки пользователя
Персональные настройки пользователя включают в себя пароль доступа, параметры работы с файлами и параметры прокси-сервера (если применяется такой вариант для соединения с Интернетом). Для перехода в данный режим работы нужно на панели навигации раздела Органайзер щелкнуть на ссылке Персональные настройки. В результате откроется окно, изображенное на рис. 3.1.

Рис. 3.1. Персональные настройки пользователя
В данном окне находятся три ссылки, каждая из которых предназначена для перехода к соответствующим настройкам. Далее рассмотрим все режимы работы.
Изменение пароля пользователя
Чтобы изменить пароль доступа к программе, щелкните на ссылке Изменение пароля пользователя. В результате откроется окно, которое показано на рис. 3.2.

Рис. 3.2. Изменение пароля пользователя
В данном окне в поле Новый пароль нужно ввести новый пароль доступа, а в поле Новый пароль (подтверждение) – набрать его повторно. Двойной ввод пароля необходим для предотвращения ошибок при вводе. После этого сохраните введенный пароль нажатием кнопки Сменить пароль. Помните, что при утере пароля вы не сможете войти в программу, поэтому сохраните его в надежном месте.
Персональные настройки работы с файлами
В программе предусмотрена возможность работы с внешними файлами. Они могут использоваться для хранения какой-то дополнительной информации. Например, такая возможность имеется в режиме редактирования физического лица (справочник физических лиц), партнера (справочник партнеров), в режиме работы с файловым хранилищем и др. Далее научимся выполнять настройку данного режима работы.
Для перехода к настройкам работы с внешними файлами щелкните в списке настроек на ссылке Персональные настройки работы с файлами (см. рис. 3.1). Дальнейшие действия выполняются в окне, изображенном на рис. 3.3.

Рис. 3.3. Персональные настройки работы с файлами
В данном окне из раскрывающегося списка По двойному щелчку мыши нужно выбрать действие, которое будет выполняться над файлом при нажатии клавиши Enter или при двойном щелчке кнопкой мыши. Возможные варианты – Открывать файл или Открывать карточку. В первом случае будет открыт сам файл с использованием соответствующего приложения (например, если это DOC-файл, то он будет открыт с помощью Word), во втором случае на экране отобразится карточка файла (с ней мы подробнее познакомимся позже).
Если установлен флажок Выбор режима открытия файла при двойном щелчке мыши, то при попытке открытия файла программа будет выдавать запрос относительно того, в каком режиме будет вестись дальнейшая работа с файлом: просмотра или редактирования.
Если вы работаете в режиме веб-клиента, то можно использовать настройку Показывать подсказки при редактировании файлов (только веб-клиент). Если данный флажок установлен, то в режиме редактирования внешнего файла будут отображаться соответствующие подсказки.
Для сравнения версий текстовых внешних файлов можно использовать Microsoft Word или OpenOffice.org Writer. Требуемый вариант выбирается из раскрывающегося списка Сравнивать версии файлов DOC, RTF, TXT при помощи.
В программе реализован механизм дополнительной настройки рабочего каталога, где хранятся используемые в программе внешние файлы. Для перехода в данный режим нажмите кнопку Настройка основного рабочего каталога – в результате на экране отобразится окно, которое показано на рис. 3.4.

Рис. 3.4. Настройка основного рабочего каталога
В данном окне определяются значения перечисленных ниже параметров.
♦ Расположение – в данном поле указывается путь к каталогу, предназначенному для хранения внешних файлов. Значение данного поля формируется программой автоматически, но при необходимости вы можете отредактировать его самостоятельно. Для этого нажмите кнопку Выбрать путь к локальному кэшу файлов, которая находится справа от поля (название кнопки отображается в виде всплывающей подсказки при подведении к ней указателя мыши), и в открывшемся окне по обычным правилам работы с Windows-приложениями укажите требуемый путь.
♦ Максимальный размер – в данном поле указывается предельный размер суммарного объема всех файлов в основном рабочем каталоге (в мегабайтах). Это поле также заполняется автоматически – по умолчанию в нем предлагается значение 100, но вы можете указать любое другое значение. Если вы не хотите ограничивать размер суммарного объема всех файлов, укажите в данном поле значение 0.
♦ Подтверждать при удалении из основного рабочего каталога – если этот флажок установлен, то при попытке удаления файла из рабочего каталога на экран будет выводиться запрос на подтверждение данной операции.
♦ Удалять файлы при завершении редактирования – при установленном данном флажке после переноса файла в информационную базу он автоматически стирается с жесткого диска. Данный параметр обычно используется для экономии места на жестком диске или в целях повышения безопасности.
♦ Очистить основной рабочий каталог – с помощью данной кнопки осуществляется быстрое удаление всех файлов в основном рабочем каталоге, кроме тех, в которые были внесены какие-либо изменения.
♦ Открыть список файлов – с помощью данной кнопки на экран выводится список файлов, находящихся в данный момент в основном рабочем каталоге.
Все изменения, выполненные в режиме персональных настроек работы с файлами, вступают в силу после нажатия кнопки OK. С помощью кнопки Отмена осуществляется выход из данного режима без сохранения выполненных изменений.
Персональная настройка прокси-сервера
Для перехода к персональным настройкам прокси-сервера нужно в окне, изображенном на рис. 3.1, щелкнуть на ссылке Персональная настройка прокси-сервера. В результате на экране отобразится окно, которое показано на рис. 3.5.

Рис. 3.5. Персональная настройка прокси-сервера
Первое, что нужно сделать в данном окне, – установить флажок Использовать прокси-сервер для соединения с Интернет. Только после этого станут доступными для редактирования все остальные параметры. Затем в соответствующих полях указывается адрес сервера, имя пользователя и пароль, а также номер порта. Выполненные настройки вступают в силу после нажатия кнопки OK.
Учетные записи электронной почты
Возможности программы предусматривают ведение списка учетных записей электронной почты. Эти учетные записи необходимы при отправке сообщений по электронной почте. Стоит также отметить, что для корректной работы некоторых механизмов требуется корректная настройка системной учетной записи электронной почты.
Учетные записи электронной почты создает и ведет администратор системы. Для перехода в режим работы с учетными записями следует на панели навигации раздела Органайзер щелкнуть на ссылке Учетные записи электронной почты. В результате на экране откроется окно, изображенное на рис. 3.6.

Рис. 3.6. Список учетных записей электронной почты
В данном окне отображается перечень всех сформированных ранее учетных записей электронной почты. Для каждой позиции списка в соответствующих колонках отображается ее наименование, имя пользователя и адрес электронной почты.
Чтобы сформировать новую учетную запись, нужно на панели инструментов данного окна нажать кнопку Создать. Чтобы просмотреть и при необходимости отредактировать параметры созданной ранее учетной записи, выделите ее в списке и выполните команду Все действия – Изменить или нажмите клавишу F2. Формирование и редактирование учетных записей электронной почты осуществляется в окне, изображенном на рис. 3.7.
В данном окне в поле Наименование следует ввести произвольное название учетной записи. Электронный адрес учетной записи вводится в поле Почтовый адрес, а в поле Имя можно указать имя, от которого будут отправляться электронные письма.

Рис. 3.7. Окно ввода и редактирования учетной записи
Данные для аутентификации учетной записи вводятся в полях Пользователь и Пароль. Если вы хотите использовать данную учетную запись для отправки и получения электронных сообщений, установите флажки соответственно Использовать для отправки и Использовать для получения.
Необходимо также обязательно указать серверы входящей (РОР3) и исходящей (SMTP) электронной почты.
Завершается ввод и редактирование учетной записи нажатием кнопки Записать и закрыть.
Виды и использование взаимодействий
В рассматриваемой конфигурации реализован механизм взаимодействий, который предусматривает возможность дополнительного планирования работы и деятельности пользователя. В данном случае под взаимодействием подразумевается одно из следующих событий: встреча, телефонный звонок или исходящее электронное письмо.
Чтобы открыть список запланированных ранее взаимодействий, нужно на панели навигации раздела Органайзер щелкнуть на ссылке Взаимодействия. В результате отобразится окно, которое показано на рис. 3.8.
Все зарегистрированные в программе взаимодействия автоматически включаются в данный список. Для каждой позиции списка в соответствующих колонках отображаются следующие сведения:
♦ дата взаимодействия;
♦ краткое описание взаимодействия;
♦ предмет взаимодействия;
♦ участники взаимодействия;
♦ лицо, ответственное за реализацию взаимодействия;
♦ признак отработанного взаимодействия (отображается только для отработанных взаимодействий).

Рис. 3.8. Список взаимодействий
В нижней части окна находится несколько параметров, с помощью которых можно установить фильтр на отображаемые в списке позиции. Данный механизм приобретает особую актуальность при работе с большими объемами данных, поскольку позволяет оставить в списке только те позиции, которые удовлетворяют заданным критериям.
В поле Режим можно отфильтровать взаимодействия по статусу. Требуемый режим отбора выбирается из раскрывающегося списка. Возможен выбор одного из следующих вариантов: Все (в данном случае отображается полный список всех без исключения взаимодействий), К исполнению, Новые, Отложенные и Отработанные.
В поле Ответственный можно указать пользователя, ответственного за взаимодействия. В данном случае отбор позиций в список будет осуществляться в соответствии со значением колонки Ответственный. Чтобы установить критерий отбора, нажмите в данном поле кнопку выбора или клавишу F4, затем в открывшемся окне списка пользователей выделите требуемую позицию щелчком кнопкой мыши и нажмите кнопку Выбрать или клавишу Enter. Чтобы снять фильтр по ответственному пользователю, нужно очистить данное поле. Для этого нажмите кнопку с изображением крестика (она расположена справа от кнопки выбора) или сочетание клавиш Shift+F4.
Чтобы систематизировать содержимое списка, можно использовать механизм группировки. При этом все позиции будут собраны в группы по указанному признаку – это может быть дата взаимодействия, ответственный пользователь или предмет взаимодействия. Требуемый вариант выбирается из раскрывающегося списка Группировка. Чтобы снять группировку и вернуться к обычному представлению списка, укажите в данном поле значение Без группировки.
С помощью кнопки Получить почту, которая находится на панели инструментов окна списка взаимодействий (см. рис. 3.8), можно в любой момент инициировать получение входящей электронной корреспонденции.
Далее мы подробнее рассмотрим порядок работы с каждым видом взаимодействий, используемых в программе.
Планирование встреч
Деловые встречи являются одним из непременных атрибутов современной бизнес-среды. Чтобы пользователи не забывали о предстоящих встречах, в программе «1С: Управление торговлей 8.2» предусмотрена возможность планирования деловых встреч. О том, как это делается, будет рассказано в данном подразделе.
Чтобы запланировать деловую встречу, нужно на панели действий раздела Органайзер выбрать пункт Встреча. Можно также нажать в окне списка взаимодействий кнопку Создать, затем в открывшемся окне (рис. 3.9) выделить пункт Встреча и нажать кнопку OK или клавишу Enter.

Рис. 3.9. Выбор вида взаимодействия
Ввод сведений о предстоящей встрече осуществляется в окне, изображенном на рис. 3.10.
В поле Предмет указывается сущность предстоящего взаимодействия. Поскольку речь идет о деловой встрече, то в данном поле после нажатия кнопки выбора или клавиши F4 в открывшемся окне выбирается значение Встреча. Данный параметр не является обязательным для заполнения.

Рис. 3.10. Планирование встречи
Все деловые встречи можно делить по важности. Для этого предназначен параметр Важность – здесь из раскрывающегося списка выбирается одно из следующих значений: Обычная, Высокая или Низкая. По умолчанию в данном поле установлено значение Обычная.
В поле Место вводится информация о месте проведения встречи. Это может быть, например, конференц-зал, кабинет, офис, кафе и т. д. Данный параметр не является обязательным для заполнения – ведь не всегда место предстоящей встречи можно определить заранее.
С помощью параметров Начало и Окончание определяется продолжительность встречи. Они заполняются одинаково: вначале с помощью календаря указывается дата начала и окончания встречи (по умолчанию предлагается текущая дата), а в расположенном справа поле – время начала и окончания встречи.
При необходимости можно запланировать дату и время работ по данной встрече – для ввода этих сведений предназначен параметр Отработать после. После того как встреча отработана (проведена, и все действия по ней закончены), нужно присвоить ей соответствующий признак, установив флажок Отработано. В окне списка взаимодействий отработанные взаимодействия помечаются признаком в колонке Отработано (см. рис. 3.8).
На следующем этапе необходимо сформировать перечень участников предстоящей встречи. Как минимум одну позицию в этот список нужно включить обязательно. Необходимые действия выполняются в табличной части, которая находится в области Участники встречи.
Для добавления в список новой позиции нужно нажать кнопку Добавить или выполнить аналогичную команду контекстного меню, вызываемого нажатием правой кнопкой мыши. Можно также воспользоваться клавишей Insert. В результате выполнения любого из перечисленных действий в списке появится новая позиция. Далее в поле Контакт необходимо нажать кнопку выбора – в результате отобразится окно, которое показано на рис. 3.11.

Рис. 3.11. Выбор контакта
В данном окне нужно открыть вкладку, соответствующую виду контакта, который вы хотите выбрать. После этого выделите контакт (пользователя, партнера или физическое лицо – в зависимости от открытой вкладки) щелчком кнопкой мыши и нажмите клавишу Enter. Если вы затрудняетесь найти требуемое значение, воспользуйтесь механизмом быстрого поиска, который реализован на вкладке Поиск контактов.
В полях Представление контакта и Как связаться можно указать соответственно вариант представления (или способ обращения) и способ связи с контактом. Не исключено, что данные параметры заполнятся автоматически – это возможно при условии, что они ранее были указаны в соответствующем справочнике.
В поле Описание следует ввести краткое описание предстоящей встречи. Данный параметр является обязательным для заполнения.
Завершается процесс планирования встречи нажатием в данном окне кнопки Записать и закрыть.
Правообладателям!
Представленный фрагмент книги размещен по согласованию с распространителем легального контента ООО "ЛитРес" (не более 20% исходного текста). Если вы считаете, что размещение материала нарушает ваши или чьи-либо права, то сообщите нам об этом.Читателям!
Оплатили, но не знаете что делать дальше?