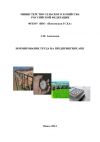Правообладателям!
Представленный фрагмент книги размещен по согласованию с распространителем легального контента ООО "ЛитРес" (не более 20% исходного текста). Если вы считаете, что размещение материала нарушает ваши или чьи-либо права, то сообщите нам об этом.Читателям!
Оплатили, но не знаете что делать дальше?
Текст бизнес-книги "1С: Управление торговлей 8.2. Руководство пользователя"
Автор книги: Алексей Гладкий
Раздел: Бухучет; налогообложение; аудит, Бизнес-книги
Возрастные ограничения: +12
Текущая страница: 6 (всего у книги 6 страниц)
В программе предусмотрена возможность хранения информации о банках, в которых открыты счета как у собственных организаций, так и у сторонних субъектов хозяйствования (поставщиков и покупателей, клиентов и партнеров и т. д.). Для этого предназначен классификатор банков. Необходимость данного классификатора обусловлена тем, что при вводе в программу банковских счетов организаций необходимо указывать, в каком именно банке открыт тот или иной счет, и эти сведения берутся как раз из классификатора банков.
Переход в режим работы с классификатором банков осуществляется из раздела Нормативно-справочная информация – для этого нужно на панели навигации щелкнуть на ссылке Банки. В результате на экране откроется окно классификатора, изображенное на рис. 5.9.
В данном классификаторе реализовано иерархическое представление информации, следовательно, вы можете объединять банки в группы по географическому или любому другому признаку. Если вы намерены использовать механизм группировки (это имеет смысл при наличии в классификаторе большого количества позиций), то рекомендуется сначала сформировать структуру групп, после чего приступать к заполнению групп позициями.

Рис. 5.9. Классификатор банков
Чтобы создать группу банков, нажмите на панели инструментов кнопку Создать новую группу (название кнопки отображается в виде всплывающей подсказки при подведении к ней указателя мыши) или нажмите сочетание клавиш Ctrl+F9. Чтобы просмотреть и при необходимости изменить параметры созданной ранее группы, выделите ее и нажмите F2 или выполните команду Все действия ➧ Изменить. В результате отобразится окно ввода и редактирования группы банков (рис. 5.10).

Рис. 5.10. Добавление группы банков
В данном окне в поле Наименование вводится произвольное название группы банков, а в поле Код можно указать числовой код региона, к которому относится данная группа (этот параметр обязательным для введения не является). Если вы хотите включить данную группу в состав другой группы, укажите ее в поле Группа банков. Завершается ввод и редактирование группы нажатием в данном окне кнопки Записать и закрыть.
Чтобы зарегистрировать в классификаторе новый банк, нажмите кнопку Создать или клавишу Insert. Новый банк будет помещен в выделенную группу. Впоследствии любой банк можно перенести в любую другую группу с помощью команды Переместить в группу, которая находится как в контекстном меню, так и в меню Все действия. Чтобы отредактировать параметры введенного ранее банка, дважды щелкните на нем кнопкой мыши. Окно ввода и редактирования информации о банке показано на рис. 5.11.

Рис. 5.11. Регистрация банка в классификаторе
Все параметры данного окна, за исключением поля Группа банков, заполняются одинаково – путем ввода требуемого значения с клавиатуры. В поле Наименование вводится название банка. Именно под этим названием данный банк впоследствии будет отображаться в списках программы. После этого в соответствующих полях укажите номер корреспондентского счета и БИК банка, название города и точный адрес, а также контактные телефоны. Телефонных номеров можно ввести несколько, разделяя их запятой.
Если вы хотите включить данный банк в состав какой-либо группы, нажмите в поле Группа банков кнопку выбора, затем в открывшемся окне выделите щелчком кнопкой мыши требуемую группу и нажмите кнопку Выбрать. Если же банк не планируется относить к какой-то группе, данный параметр следует оставить незаполненным.
Завершается регистрация банка в классификаторе нажатием в данном окне кнопки Записать и закрыть.
Классификатор стран мираВ классификаторе стран мира ведется перечень государств, из которых поступают импортные или куда отгружаются экспортные товарно-материальные ценности либо услуги, а также гражданами которых являются физические лица, внесенные в соответствующий справочник. Информация, которая находится в данном классификаторе, применяется в справочниках номенклатуры и физических лиц, а также в некоторых иных режимах работы.
Чтобы открыть классификатор стран мира, нужно на панели навигации раздела Нормативно-справочная информация щелкнуть на ссылке Страны мира. Окно классификатора показано на рис. 5.12.

Рис. 5.12. Классификатор стран мира
В данном окне представлен список введенных ранее стран. Для каждой позиции списка в соответствующих колонках отображается числовой идентификатор (код), краткое и полное наименование страны, а также коды альфа-2 и альфа-3.
Чтобы ввести в классификатор информацию о стране, нажмите на панели инструментов кнопку Создать. Чтобы просмотреть и отредактировать параметры введенной ранее страны, дважды щелкните на ней кнопкой мыши. Дальнейшие действия выполняются в окне ввода и редактирования, которое показано на рис. 5.13.

Рис. 5.13. Регистрация страны в классификаторе
В данном окне следует ввести краткое и полное наименование страны, а также ее числовой код, двузначный буквенный код альфа-2 и трехзначный буквенный код альфа-3 (коды вводятся в соответствии с Общероссийским классификатором стран мира), после чего нажать кнопку OK или Записать.
Ввод сведений о физических лицах
Одним из самых масштабных этапов подготовки программы к работе является ввод сведений о физических лицах. В соответствующем справочнике регистрируется информация как о сотрудниках предприятия, так и о других физических лицах (представителях партнеров, внештатных работниках и т. д.). Но прежде, чем приступить к заполнению данного справочника, рекомендуется ввести исходные данные в справочник документов, удостоверяющих личность, поскольку эти сведения могут потребоваться при вводе данных о физическом лице.
Формирование списка документов, удостоверяющих личностьВ справочнике, заполнять который мы научимся в данном подразделе, хранятся сведения о документах, удостоверяющих личность физических лиц. У большинства граждан таким документом является общегражданский паспорт, однако удостоверять личность могут и другие документы: военный билет, водительское удостоверение, дипломатический паспорт, удостоверение беженца и др.
Чтобы открыть данный справочник, перейдите в раздел Нормативно-справочная информация и на панели навигации щелкните на ссылке Документы, удостоверяющие личность. В результате отобразится окно справочника, которое показано на рис. 5.14.
Программа поставляется с уже заполненным справочником документов, удостоверяющих личность. Причем они являются предопределенными, поэтому их удаление невозможно.

ПРИМЕЧАНИЕ
В программе «1С: Управление торговлей 8.2» предопределенными называются объекты, которые созданы в конфигураторе и предоставлены пользователю в готовом виде. Отличительной особенностью предопределенных объектов является то, что редактировать их пользователь может, а помечать на удаление (и, соответственно, удалять) – нет.
Однако вы можете добавлять в справочник новые позиции, если возникнет такая необходимость. Для этого нужно выполнить команду Все действия ➧ Создать, которая вызывается также нажатием клавиши Insert, или нажать кнопку создать на панели инструментов. В любом случае откроется окно, изображенное на рис. 5.15.
Как видно на рисунке, в данном окне имеется только один параметр – Наименование. В данном поле нужно ввести название документа и нажать кнопку Записать и закрыть. Дополнять и редактировать справочник документов, удостоверяющих личность, приходится нечасто, и большинству пользователей это не требуется, потому что данный справочник изначально включает в себя все документы, предусмотренные законодательством Российской Федерации.
Внимание! Это ознакомительный фрагмент книги.
Если начало книги вам понравилось, то полную версию можно приобрести у нашего партнёра - распространителя легального контента ООО "ЛитРес".Правообладателям!
Представленный фрагмент книги размещен по согласованию с распространителем легального контента ООО "ЛитРес" (не более 20% исходного текста). Если вы считаете, что размещение материала нарушает ваши или чьи-либо права, то сообщите нам об этом.Читателям!
Оплатили, но не знаете что делать дальше?